
iPhoneユーザーのみなさん!
「突然iPhoneが壊れてしまった」「海に落としてしまった」「画面が割れて操作できない」etc…
こんなことはありませんか?
旧端末が使える状態であれば、iPhoneの直接転送機能を使い、データを引き継ぎすることができますが、
旧端末が操作できない状態では、その機能を使うことは出来ません。
では、データの引き継ぎはあきらめるしかないのでしょうか?
そんなことはありません!!
今回ご紹介するのは、旧端末の操作不要!iCloudを用いたiPhoneのデータ引き継ぎ方法です。
iCloudって何?
iPhone内の写真やファイル、バックアップデータなどを保管するためのアカウントです。
iPhoneの初期設定時に必要なため、iPhoneユーザーであれば、
誰もが所有しているアカウントです。
iCloudのIDであるApple ID&パスワードの確認方法については、
こちらの記事をご参照ください!
☆【iCloud】Apple ID の確認はiphoneから簡単に!☆
【全画像あり】実際にiCloudで旧端末のデータの引き継ぎに成功しました!
なぜこのブログを書いているかと言いますと、
実はiPhoneの電源が突然入らなくなってしまい、
急遽買い替えたのです。。。。
無事に旧端末のデータを引き継ぐことができましたので、
実際の方法を紹介していきます。
①新しいiPhoneの電源を入れ、ホームボタンを押します。

②言語を設定します。
ここで選択していない言語も、後からキーパットに追加できます。
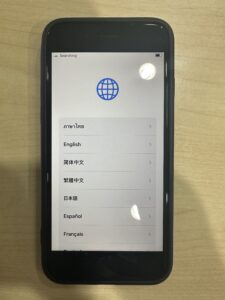
③国または地域を選択します。
タイを選択すると、西暦がタイ暦で表示されるので、「日本」がおすすめです。

③「手動で選択」をタップ。

④「続ける」をタップ。

⑤Wi-Fiを選択し、アクティベートされるのを待ちます。


⑥「続ける」をタップ。
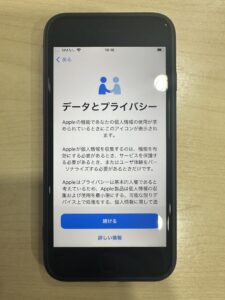
⑦Touch IDと画面ロックのパスワード作成画面が、表示されます。
後から設定できるので、一旦スキップしても構いません。


※パスコードオプションをタップすると、スキップすることが出来ます。
⑧「iCloudバックアップから復元」を選択。
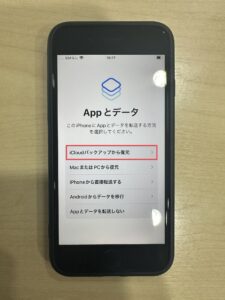
⑨Apple IDとパスワードを入力します。


⑩Apple IDの認証コードが要求されます。
コードを入力 or「コードを受信していない場合」をタップ。

⑫※コードを受信していない場合
「電話番号へコードを送信」をタップ。

⑬※コードを受信していない場合
ショートメールを受信できる電話番号を選択。
?他のスマートフォンでも受信可能
?登録の携帯番号のSIMが旧端末に挿入されている場合は、
取り出し、使用できるスマートフォンに挿入する

⑭ショートメールで受信したコードを入力。
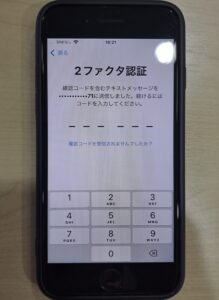
⑮規約に同意し、Apple IDの設定を待ちます。


⑯最新の日付のバックアップを選択します。

⑰「続ける」をタップ。

⑱各種設定が続きますが、後から設定できるので、
スキップしても構いません。


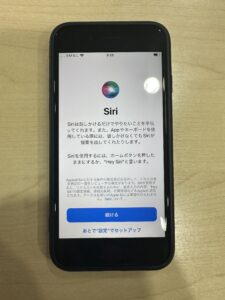
⑲iCloudから復元されるのを待ちます。
途中、残り時間の欄に28分と表示されましたが、約12分で完了しました。
(参考:iCloud使用量は約100GB)

⑳復元が終わると、一度黒い画面になります。
その後、画面ロックを設定した場合はパスコードが要求されます。


㉑「続ける」をタップし、規約に同意します。


㉒各種設定がありますが、前出同様後から設定することも可能です。
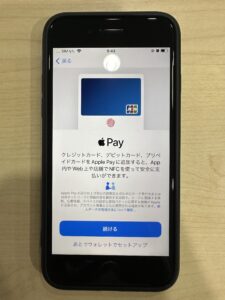

㉓「さあ、はじめよう!」をタップすると、ホーム画面が現れます。
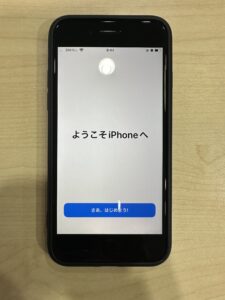

㉔ここから画像やアプリ等の読み込みが完了するまで、1時間程でした。
すぐに写真フォルダを開くと一部しか復元されていませんが、
iCloudでバックアップしていた写真に関しては、この後復元されるのでご安心ください。
読み込みが完了したアプリから使用することができます。
驚きの引き継ぎ範囲!ホーム画面までそっくりそのまま!
気になる引き継ぎ範囲は驚きのもの。
写真やリマインダー、メモに加え、
ロック画面やホーム画面、検索ウィンドウまで引き継ぎされました。

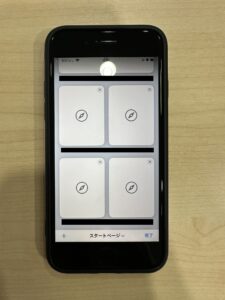
ただし、iCloudに保存されており、バックアップが作成されていることが前提となります。
バックアップの範囲は下記から確認できます。
①設定
②上部の「名前」をタップ
③「iCloud」をタップ
④「ICLOUDを使用しているAPP」
また、「デバイスのバックアップ」で作成されているバックアップから、
引き継ぎすることができます。
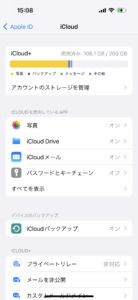
いかがでしたか?
近年は大容量のデータ移行もスムーズに行えるようになってきました。
ベリーモバイル法人部門ではデータ移行のサポートも行っております。
携帯電話やセキュリティーでお困りの際は、是非お気軽にご相談ください!









