
お客様へご案内時に話題に上がるのが、「スマホから写真データを簡単に抽出する方法はあるの?」や「PCが無くても大丈夫?」といったご質問です。
今回は、そんなお悩み解決のため、超便利なUSBガジェットをご紹介します!
写真を保存できるガジェット!
一家に一台あっても、絶対に損はしないはず。
今回は、アンドロイド端末とiPhoneで少し利用方法が異なりますので、ご利用中の端末でご確認ください。
紹介するUSBガジェットは、SanDiskから発売されている商品です。
同タイプのUSBは有名・無名に関わらず各メーカーから販売されていますが、大切な思い出(写真データ)を保存するので、信頼できるメーカーから選ぶことをおススメいたします。
商品のポイントは、接続部分が“スマホ用”と“PC用”の2種類が備わっていることです。


1.アンドロイド機種向け
アンドロイド機種の場合、メーカーによって多少設定方法が異なりますので
予めご了承ください。今回は、「Oppo F11 pro」を利用しました。
1.USBのアンドロイド用を押し出し、接続する
2.スマホ側で“設定(歯車マーク)”を選択
3.「その他の設定」を選択
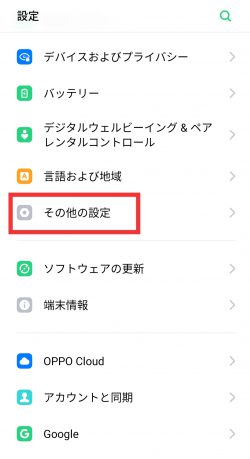
4.「OTG接続」をON
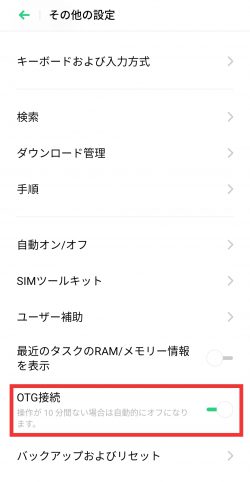
5.ホーム画面に戻り、「ファイルマネージャ」を選択

6.「写真」を選択し、「Camera」または保存先を選択
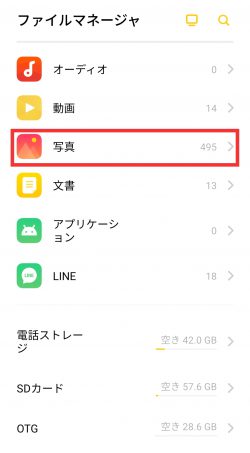
7.お好きな写真を選択し、「コピー」を選択

8.ひとつ前の画面に戻り、「OTG」を選択
※「6」と同じ画面の下の方です。
9.OTGへ進み、ご希望の場所で「貼り付け」で保存完了
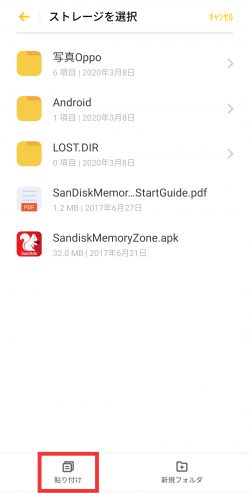
10.USBは、「4」の方法でOTGをOFFにして取り外します
11.USBのPC側を出して、PC接続
12.ベリーモバイルや写真屋さんで簡単印刷!
最後に、こんな便利なUSBガジェットが「32GBタイプ 約200THB」で購入できます。
意外にもスマホを置いている電気屋さんならどこでも売っていますよ。
アンドロイドの場合は、接続部分がCタイプに対応している物も同価格帯で購入できますので、ご安心ください。
2.iPhone向け
iPhoneの場合は、専用のアプリを1つインストールする必要があります。
アプリ名はiXpand Driveです。
※このアプリ、iPhone専用ということもあり、非常に優秀です( ゚Д゚)
もし見つからない場合は、そのままUSBガジェットを接続してみてください。
自動でインストールの誘導が進みます。
その際、「自動バックアップを有効にする」を選択すれば、USBガジェットを接続するだけでバックアップができますよ。
初期設定のポイントは、「iXpand Driveが写真へのアクセスを求めています」をOKにすることです。
では、、、早速利用方法のご案内です。
1.USBのiPhone用の接続部分で接続する
2.アプリを立ち上げて、「ファイルをコピー」を選択
3.「iPHONEから写真やビデオをコピー」を選択する
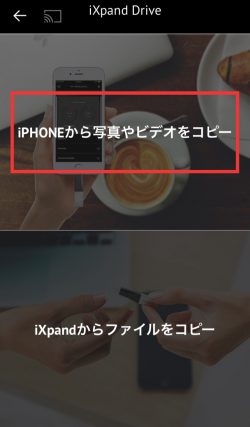
4.お好きな写真を選択し、「iXpandへコピーする」を選択
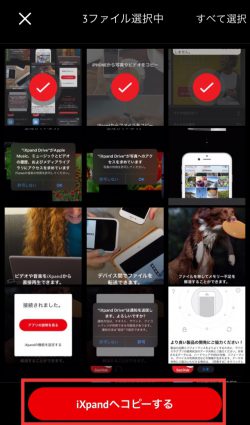
5.ご希望の場所を選択し、「ここにコピーする」を選択
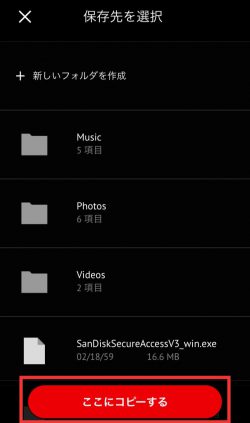
6.(注意)コピー後、iPhone内の写真を削除するかを確認されます。
こちら、iPhone内のデータを残す場合は「削除しない」をお選びください。
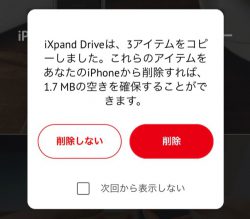
7.USBのPC側を出して、PC接続
8.ベリーモバイルや写真屋さんで簡単印刷!
最後に、気になる値段は、約1,000THB前後です。
私は、Power buyで「64GBタイプ 899THB」で買いました。
ちなみに、32GBタイプは790THBでした。
専用アプリもあり、大満足のガジェットでした!
3.おまけ
実は、接続部分の変換器(OTG)であれば、アンドロイド用とiPhone用の全てに対応したものがあるんです。
保存先も、USB本体に直接保存するタイプや、別途USBまたはSDカードを同時接続するタイプなどが売られています。
写真のタイプは、別途SDカードを入れる必要があり、ローカルショップで450THBで売っていました。
これなら、家族で機種がバラバラでも1台の接続器で対応できますね。

今回は写真の抽出方法に注目しましたが、意外にもスマホのストレージを圧迫する確率が高いのが写真データです。
USBガジェットを利用することで、ご利用中の端末のストレージ圧迫が解消する事も間違いなしです。
もし気になるガジェットや日頃のお悩みをご相談いただけましたら、ブログやFacebookで便利な情報をドンドン発信していきますね。
お気軽に店頭までご相談に来てください!
ご来店をお待ちしております。










