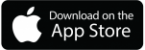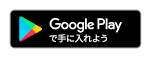以前に写真の保管についてお話ししましたが、今回は撮影した写真をよりグレードアップできちゃう方法をご紹介します!!
今回使うアプリは「Adobe Lightroom」というアプリです。
無料アプリなのに、簡単操作できれいな写真が撮影できる、撮影した写真も印象的で映える写真に加工できるアプリです。
ただの加工アプリだと侮るなかれ。
中身は色彩調整や光量調整、ゆがみやぼかしまで、こだわりたい人も納得できるであろう機能がいっぱいあります。
アプリのダウンロードはこちらから
【まずはログイン】
AdobeのサービスなのでAdobeのIDが必要ですが、持っていない場合はAppleID、Facebookアカウント、Googleアカウントでもログインできます。
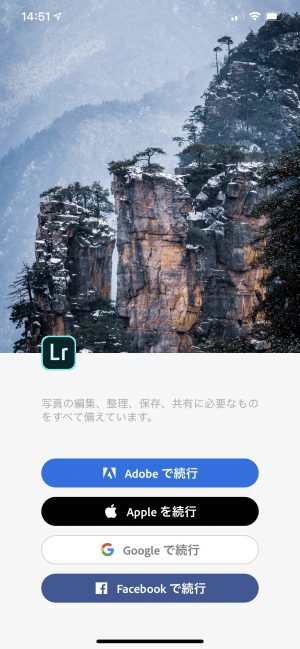
アプリのカメラ機能を使う場合は右下のカメラマーク、既存の画像を使う場合は右下のアルバムマークをタップします。
カメラモードは「AUTO」「プロフェッショナル」「HDR」の3種類。
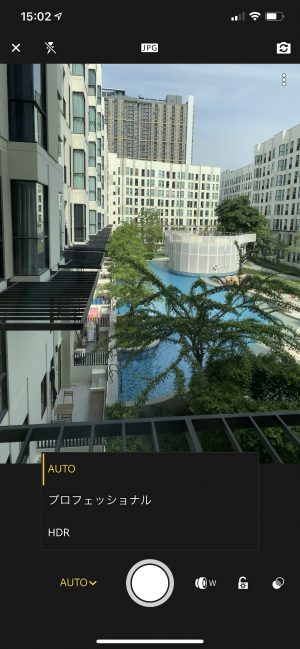
とりあえずはAUTOでOKです。
自動なので明るさなども全部おまかせでできちゃいます。
シャッター速度や露光など本格的なカメラのような機能にもこだわりたいばあいはプロフェッショナルモードを選択しましょう。

シャッターボタンの右側にあるアイコンは1番右側からモノクロなどに切り替えできるフィルター、設定のロック・解除、望遠・広角レンズの切り替えです。
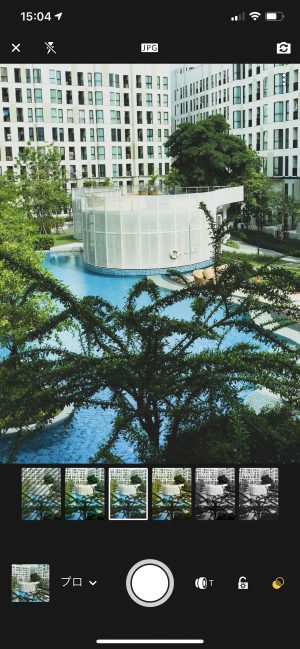
【編集してみよう!】
カメラモードで撮影した画像も「すべての写真」の中に保存されます。
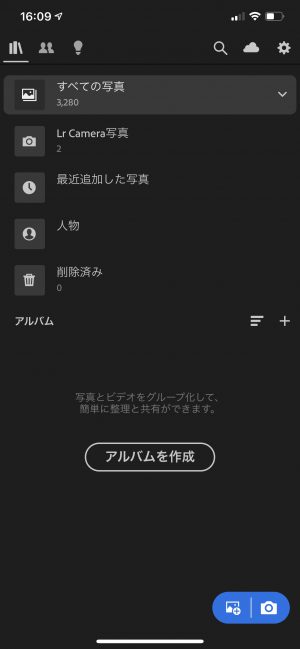
まずは編集したい画像を選びます。今回使用するのはこちらの画像です。

明るさを変えてみたり、カラーレベルを変えて暖色を強くしてみたり、、、
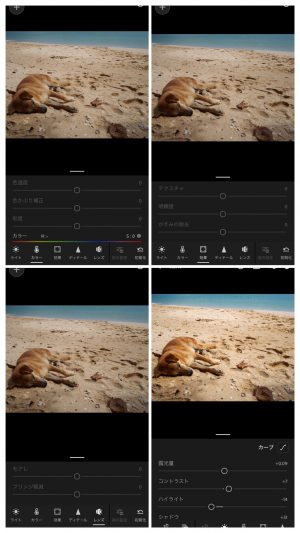
なんやかんやしてこんな感じになりました。

なんだか夢を見ているような感じになりました。
保存するときは右上にある書き出しのマークを選択して、書き出し方法を選びます。
「共有先…」を選択すると端末に保存する以外にもLINEやInstagramなどのSNSに投稿することもできます!
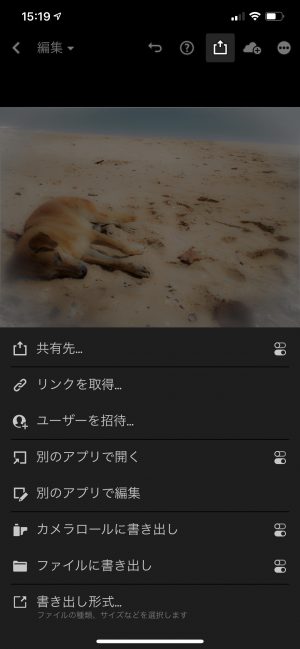
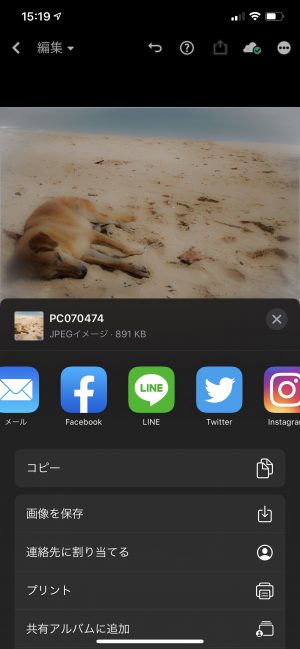
他にも「ゆがみ」機能を使って魚眼レンズ風にすることもできます。
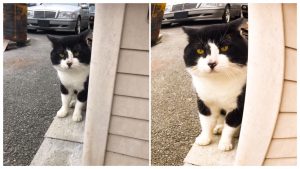
いかがでしたでしょうか?
他アプリにあるようなフレームやスタンプを付けるような機能はありませんが、撮影した画像をよりアーティスティックに魅せる機能がたくさんあり、おしゃれ画像にはピッタリだと思います。
また、「これはどうやればもっと良くなるのかな?」ってことがあっても、いつでもチュートリアルを確認できますので非常に便利です!
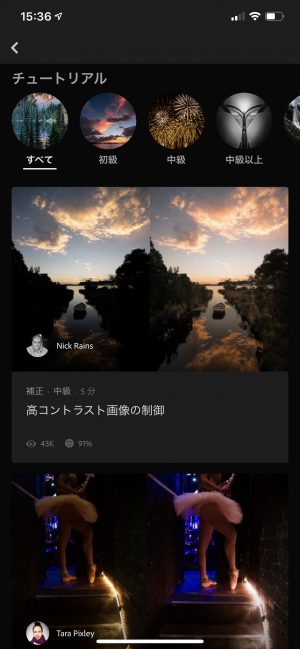
PC版もあるよ!
さらに、Lightroomはモバイル以外にもパソコン版が用意されています。使い方はほとんど同じ!撮影したものはもちろん、モバイルでの編集内容なども共有されるので、「外でサクッとスマホで」「お家でゆっくりパソコンで」なんてこともできちゃいます。
最初はなんだこれ?な機能もありますが、いろいろ触るとなかなか楽しいアプリです。楽しくていっぱい写真の加工をしていくといつのまにかスマホのストレージがいっぱいになることもあります。
そんなときはぜひ、しゃちほこ女子のブログに写真の保管の話題についてお話ししていますので覗いてみてくださいね!!