
ベリーモバイルが提供しているSkyberry端末をご利用いただく際のご利用方法についてご紹介いたします。
ご利用の際には、よくお読みいただき、正しくお使いください。
ご不明点がございましたら、以下のSkyberryカスタマーサポートまでご連絡ください。
尚、以下のご連絡先はタイ国内でご契約いただいた向けの物となります。
・Skyberry カスタマーサポート
電話番号:+66-(0)2-105-4568
Eメール:cs@berrymoible.me
Skyberryの管理画面にアクセスする
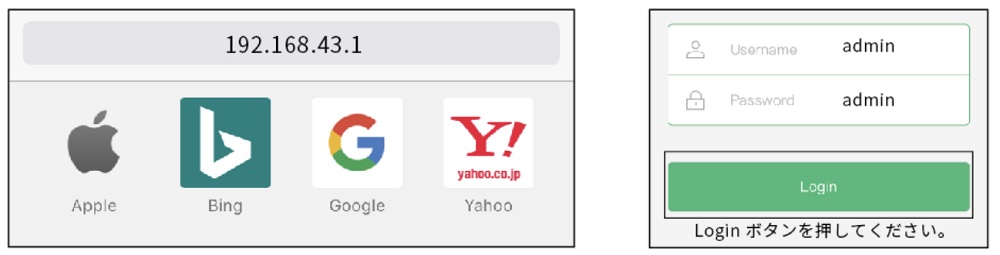
まずはSkyberryの管理画面にアクセスする方法をご紹介いたします。
①Skyberry端末とご利用中のスマホやタブレットなどをWiFi接続してください。
②Webブラウザを起動し、アドレス入力欄に「http:192.168.43.1/」と入力してください。
③ログイン画面が表示されるので「Username」と「Password」を入力ログインをタップ。
※UsernameとPasswordの初期値は両方ともadminです。
※ご自身でUsernameとPasswordを設定する場合には、設定を忘れないようにご注意ください。
上記の操作でSkyberryの管理画面にアクセス可能です。
接続状況の確認方法
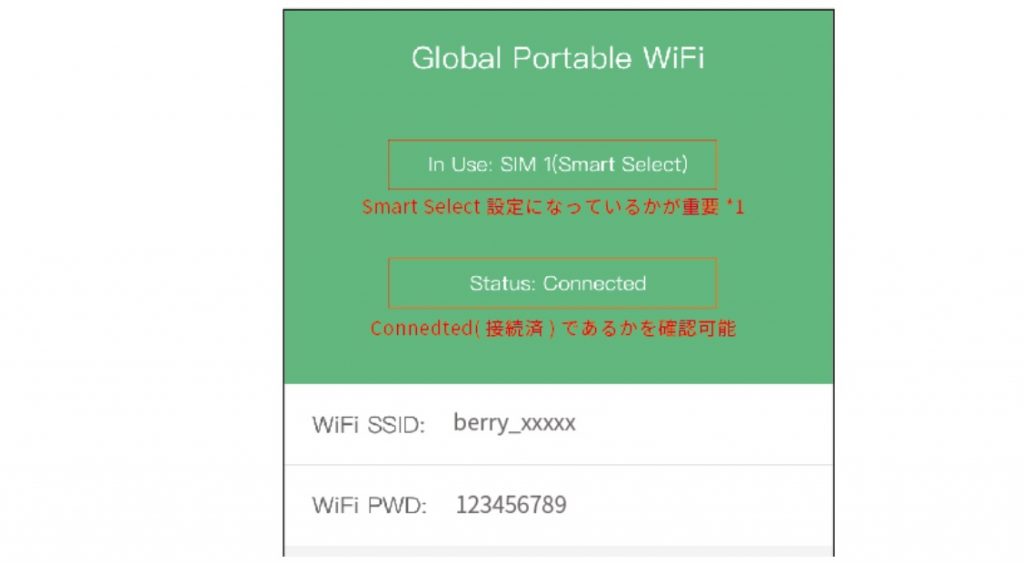
管理画面に入ると下部に「WiFi」「WiFi Clients」「Setting」の3つのタブがあります。
接続状況の確認は「WiFi」タブでご確認いただけます。
上段が現在接続しているSIMカードの情報です。
下段は接続状況でConnectedになっていれば正常に通信が出来る状況です。
設定画面で設定できる項目に関して。
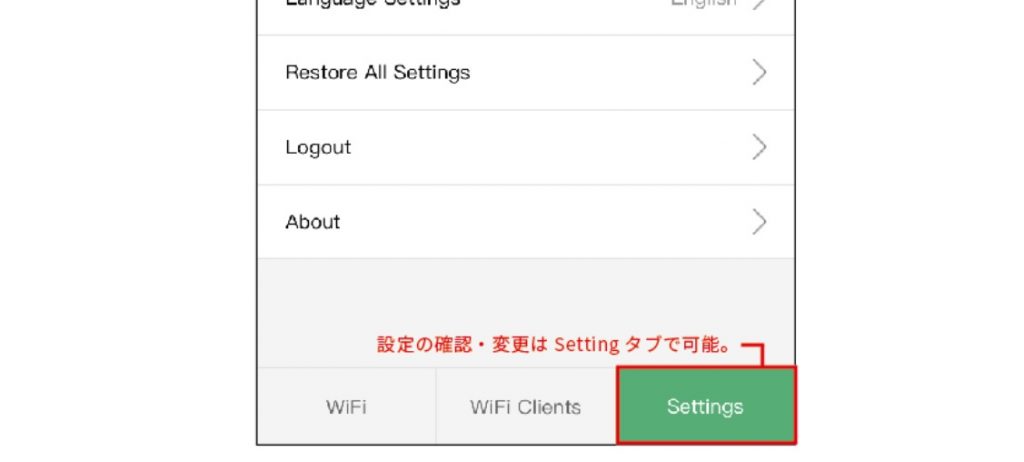
・Web Administor
管理画面にログインする際に使うUsername・Passwordを変更可能です。
・SIM Card Management
通信に使用するSIMカードの変更を行うことが可能です。
・Language Seting
言語設定を変更することが可能です。
・Restore All Seting
端末設定を初期化することが可能です。
・Logout
管理画面からログアウトすることが可能です。
・About
Skyberyの運営会社である弊社の情報が記載されています。
海外で利用する際の基本的な流れに関して

タイ国外でSkyberryを利用される際には、電源を入れると自動でSkyberry本体が現在地を判断し最適な通信環境を設定します。
※通常、接続完了までに1-3分ほどお時間を要します。
・STEP1
渡航先に到着後、Skyberry本体とご利用になられる端末をWi-Fi接続します。
・STEP2
自動でブラウザが起動し、接続状況が表示されます。※既に接続が完了している場合には表示されません。
・STEP3
上の画像の流れでConnectedと表示されれば接続完了。
■海外接続でよくある質問
Q.接続したけどブラウザが自動で起動せず接続状況が確認できない。
A.接続画面が自動で起動しない場合にはブラウザのアドレスバーに「192.168.43.1」を入力することで接続状況が確認できます。
Q.Connnectingの状況で止まってしまって先に進まない。
A.5-10分ほどお待ちいただいてもエラー画面が表示された場合には、場所を変えて端末を再起動してください。
その他のSkyberryに関するよくある質問
Q.管理画面のログインわすわーどが分からなくなってしまいました。どうすればよいでしょうか?
A.端末側面にある、リセットボタンを細い棒などで10秒程度長押しし、初期設定(Username:admin/Password:admin)に戻してください。
Q.自分で買ったSIMカードをSkyberry本体に入れて使いたいのですが可能ですか?
A周波数に対応していれば設定画面の「SIM Card Management」からAPN設定を行う事で利用可能です。
Q.接続している端末を確認し、接続できないように出来ますか?
A.管理画面の「WiFi Clients」のタブにて接続している端末の確認、ブラックリストの登録が可能です。
その他ご質問等ございましたら、お気軽にお問合せください。
・Skyberry カスタマーサポート
電話番号:+66-(0)2-105-4568
Eメール:cs@berrymoible.me










