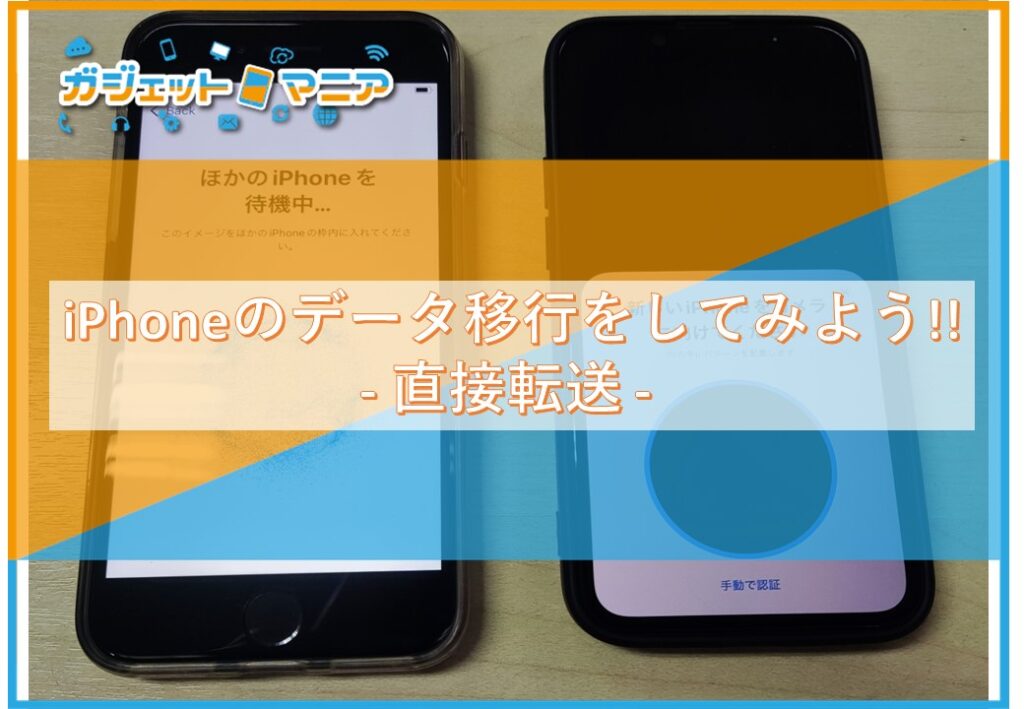
みなさんこんにちは!
今回はiPhoneの機種変更でみなさんが気になっている、データ移行について書いていきたいと思います。
いままでは、下記の2通りしか方法が無かったと思います。
・icloudバックアップからの移行
・itunesのバックアップからの復元
ご存じの方も多いとは思いますが、iPhone同士でデータの移行ができるようになりました。
iosは12.4以降であれば利用可能です。
また、店頭で受付をする際に、お客様からの声でデータ転送を行った後に古い方のiPhoneのデータはどうなるの?と疑問を抱く人が多いと感じました。
その点も含め説明していきます。
それでは早速iPhone同士でのデータ移行を見ていきましょう。
ではまず移行元のiPhoneの設定でBluetooth、Wifiをオンにしましょう。
移行先のiPhoneの電源を付け、起動すると、移行元のiPhoneに表示が出てきます。
※出てこないときはBluetoothのオンオフの切り替え、端末の再起動等行ってください。

「続ける」と押すと下記のようになります。
旧端末:カメラが起動します。
新端末:青いモヤモヤ
旧端末で青いモヤモヤを撮影します。

撮影後、新端末でパスコードを聞かれます。
※いままで使っていたパスコードを入力します。

入力後、タッチID、FaceID等を設定するかたずねられますが、後でも設定ができるのでここでは割愛します。
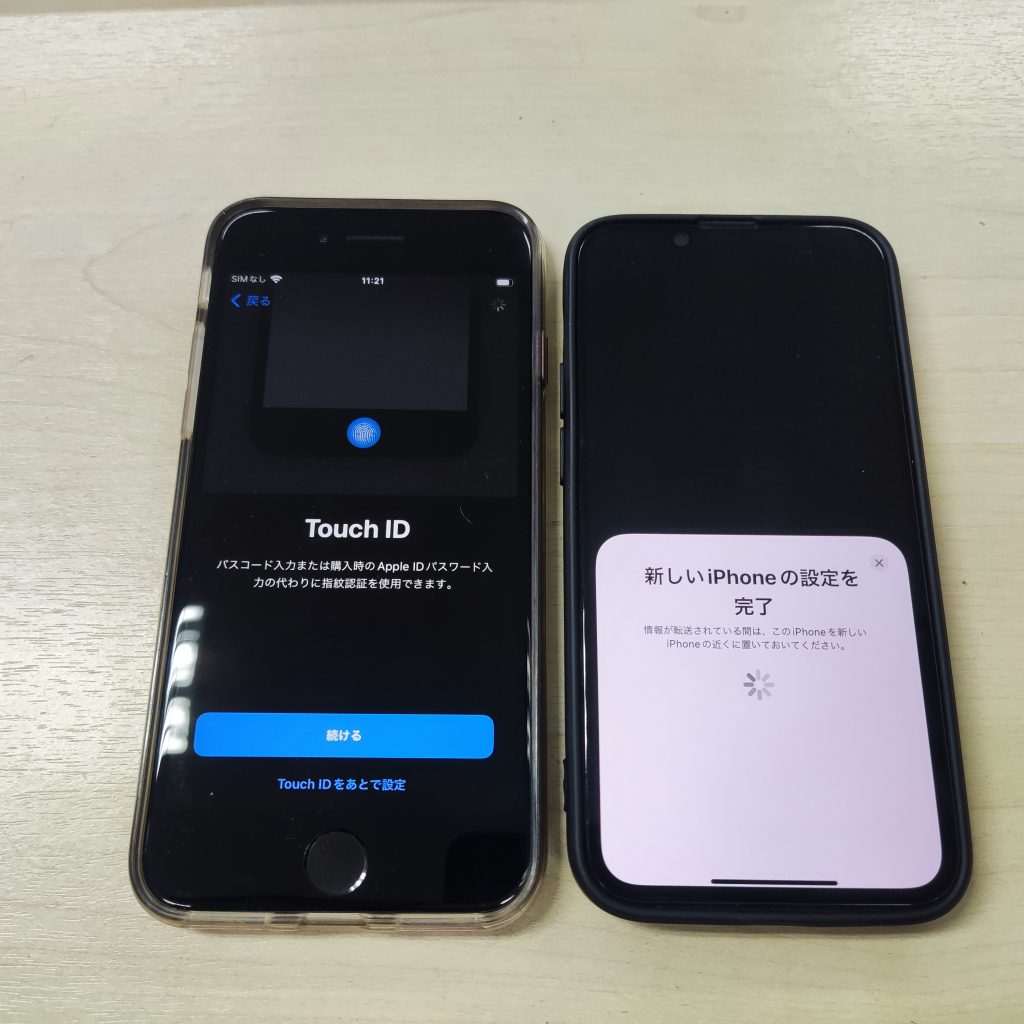
先に進むと、端末によってはOSのアップデートが入ります。
今回はアップデートがなかったのでそのままデータ移行に移っていきます。
※その他のオプションを選択すると、iCloudなどが選択が可能です。
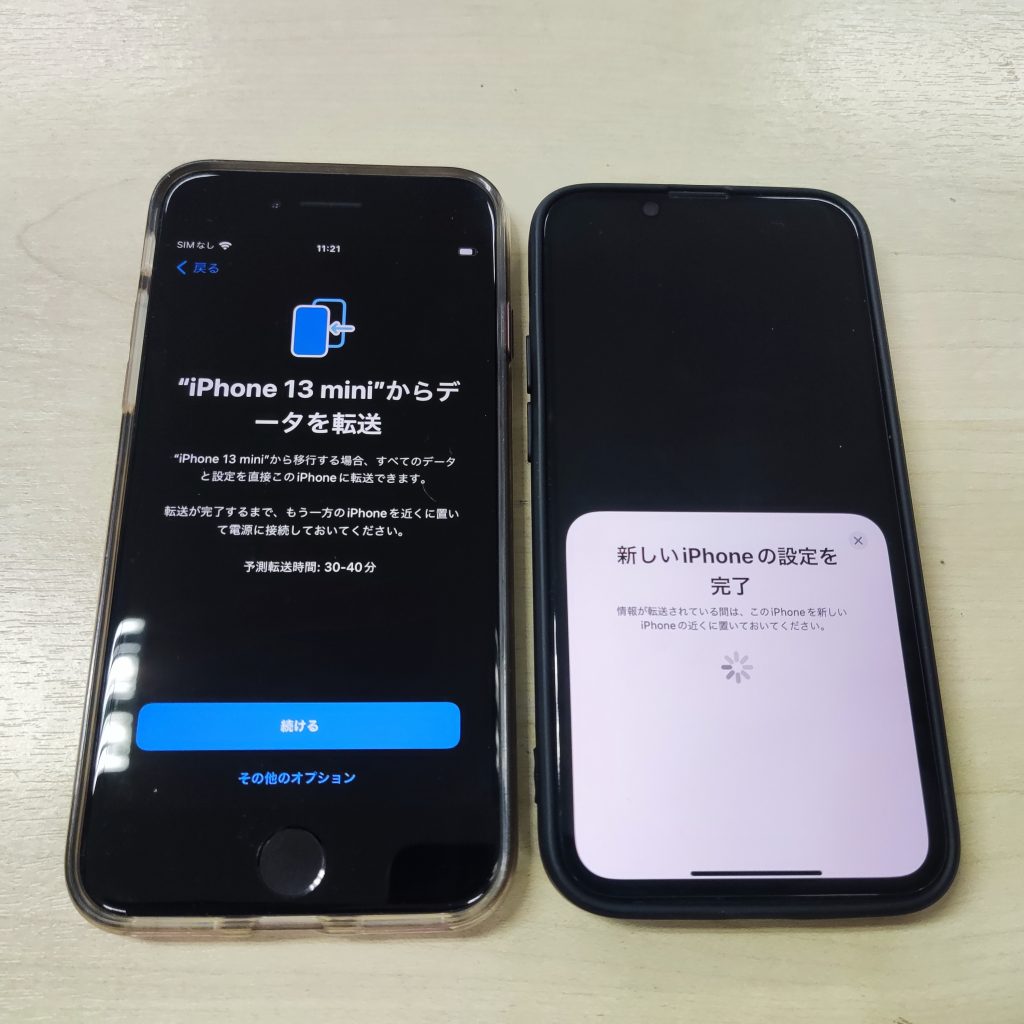
選択後、利用規約の画面、データ移行の詳細、Siriの設定があり進んでいきます。




完了後データ転送の開始です。

データ転送は旧端末のデータ容量に応じて時間がかかります。
転送が終わると画面が切り替わります。

「転送が完了しました」
の表示が出ましたら、旧端末は通常通り操作可能です。
新端末側でアップルペイの設定を聞かれるので、設定をしたい場合は、そのまま続けます。
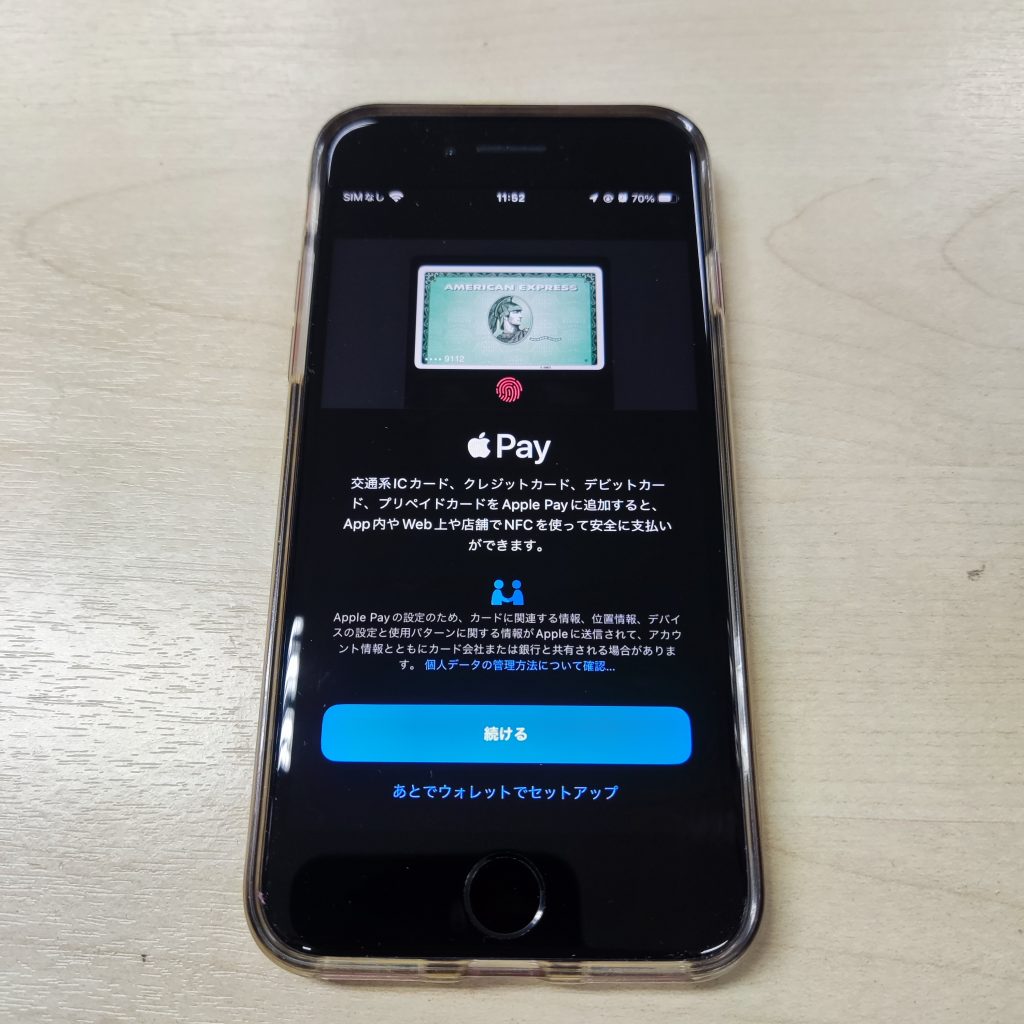
Siriと音声入力の改善で希望の項目を選択します。
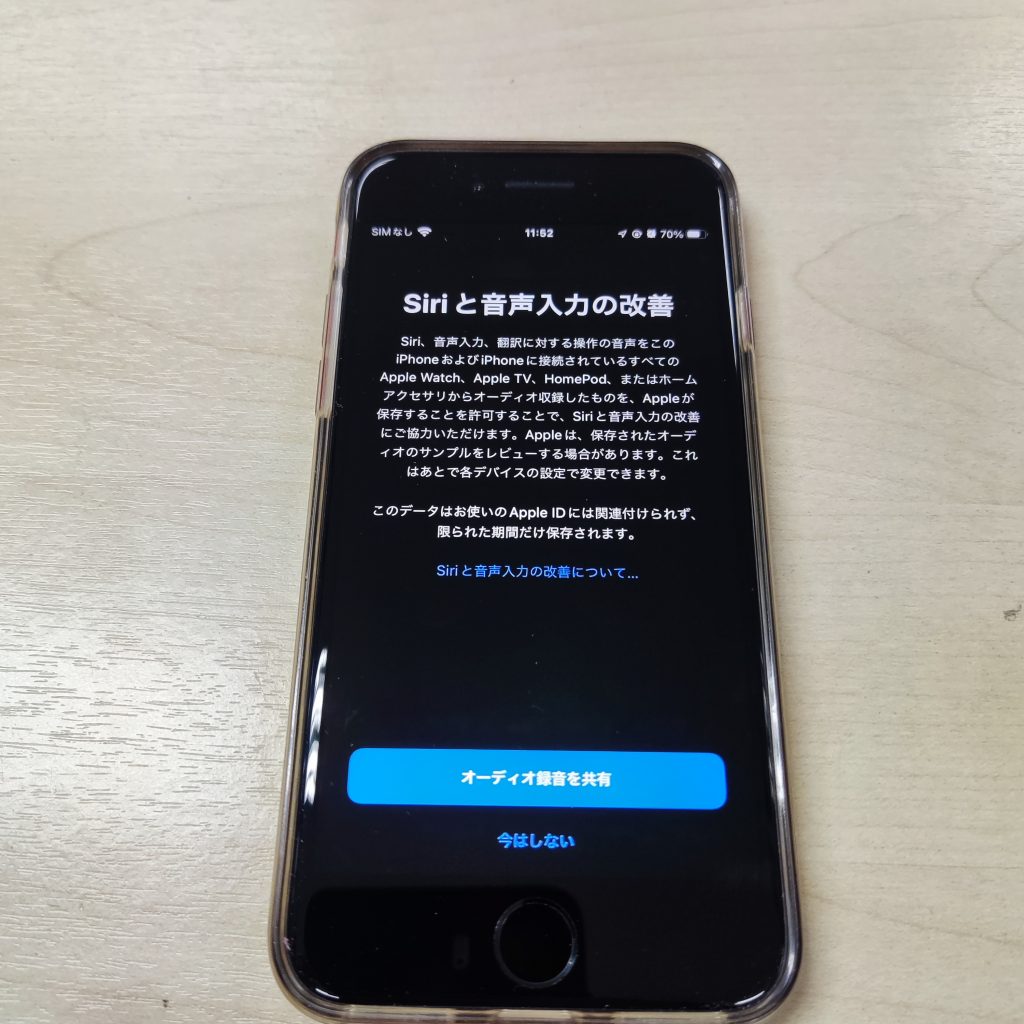
「さあ、はじめよう」を選択しホーム画面に移行します。
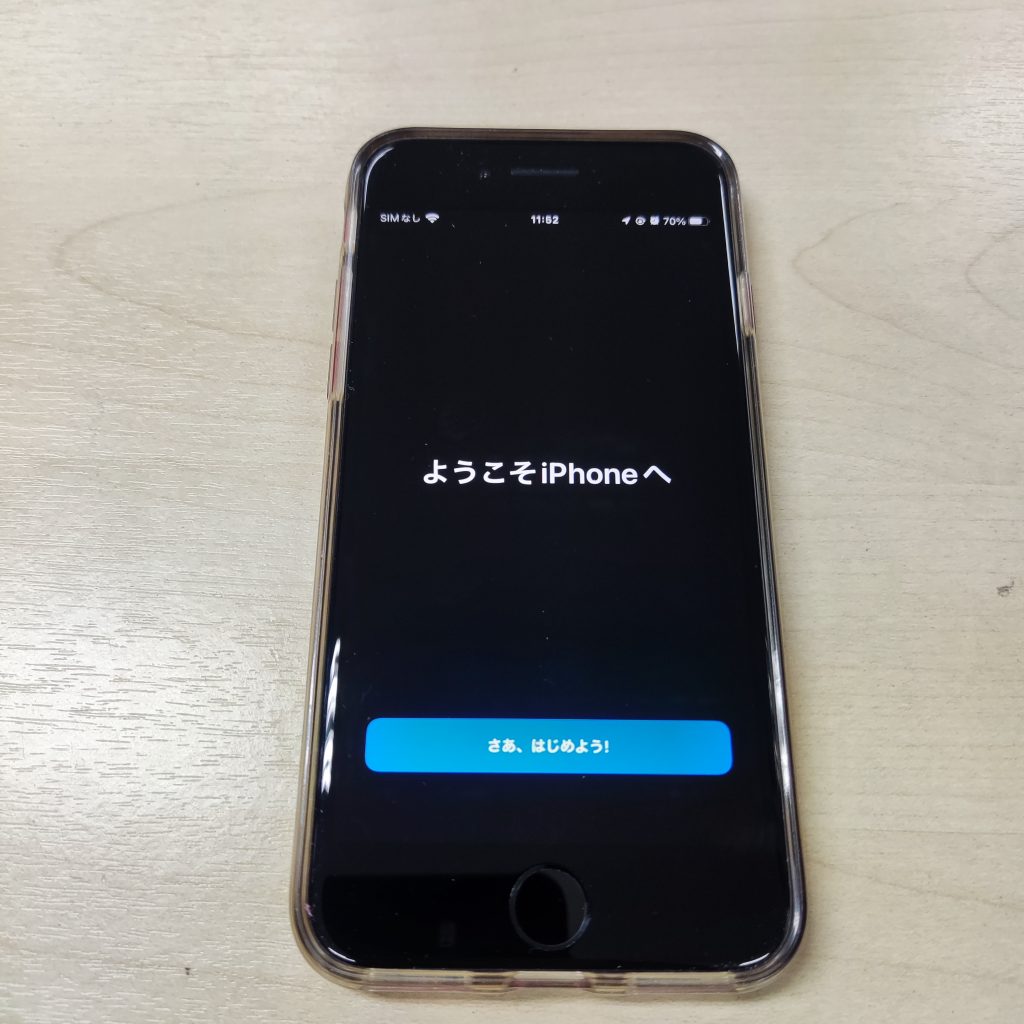
すると、旧端末と全く同じになっているのがわかると思います。
アプリのダウンロードが始まるとAppleIDのパスワードの入力を求められるので入力します。
入力後、旧端末でログインの許可をします。
数字6桁を新端末で入力します。
入力後、それぞれのアプリのダウンロードが始まります。

こちらが移行の画面です。
皆様疑問の移行の後はどうなるの?はこちらの画像で確認いただけますでしょうか。
そっくりそのままコピーされているのがわかりますでしょうか。

移行した後も変わらずそのままお使いいただけます。
※アプリによってはどちらかの端末でしかお使いいただけません。
いかがでしたでしょうか。
いままではicloud(無料枠5GB)であったりパソコン必須のitunesを使用しないとバックアップができなかったりでしたが
iPhoneしか持っていない方でも簡単にデータの移行ができるようになりました。
みなさんも新しいiPhoneを買った際はぜひお試しくださいませ。
思っているより簡単にできます。









