
iPhoneの知っておくと使える技を紹介したいと思います。
役立つときが来るかもしれないので、是非チェックしておいてください!
コントロールセンター
初めにご紹介するのは「コントロールセンター」です。
結構僕は使用頻度が高いです!
初期設定だとあまり使わないかもしれませんが自分仕様に変更すれば結構使い勝手がよくなるのでおススメです!
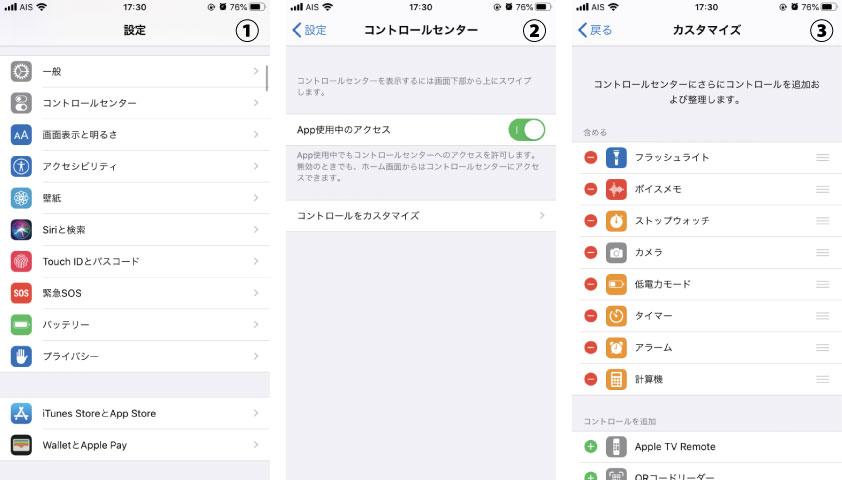
ではまずその設定方法から
①設定を開きます。
②コントロールをカスタマイズを開きます。
③ここで今現在表示されているものと、設定できるものが下に表示されます。
下記画像は僕の設定です。
この順番によってコントロールセンターを出した時の場所も変わるので順番も重要になってきます。
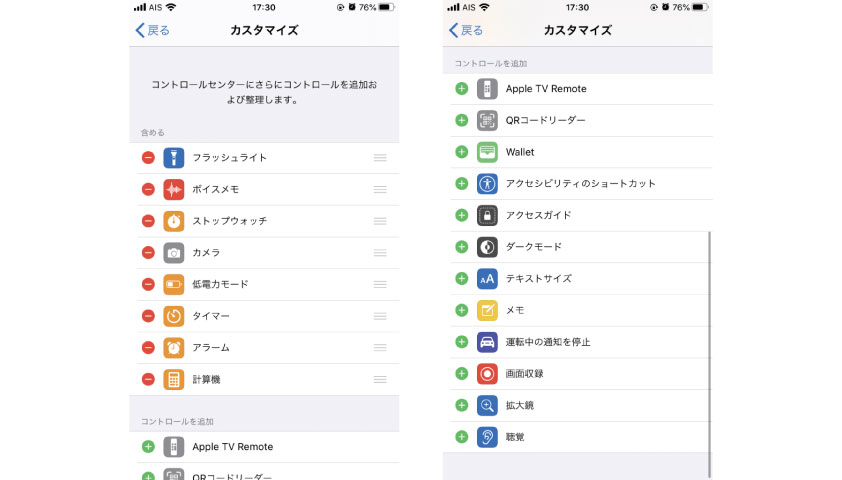
これで皆さんのお好きな順番に変えていただき、完了です。
ではコントロールセンターを開いていただきますといままでのよりこれで使いやすくなっていると思います。
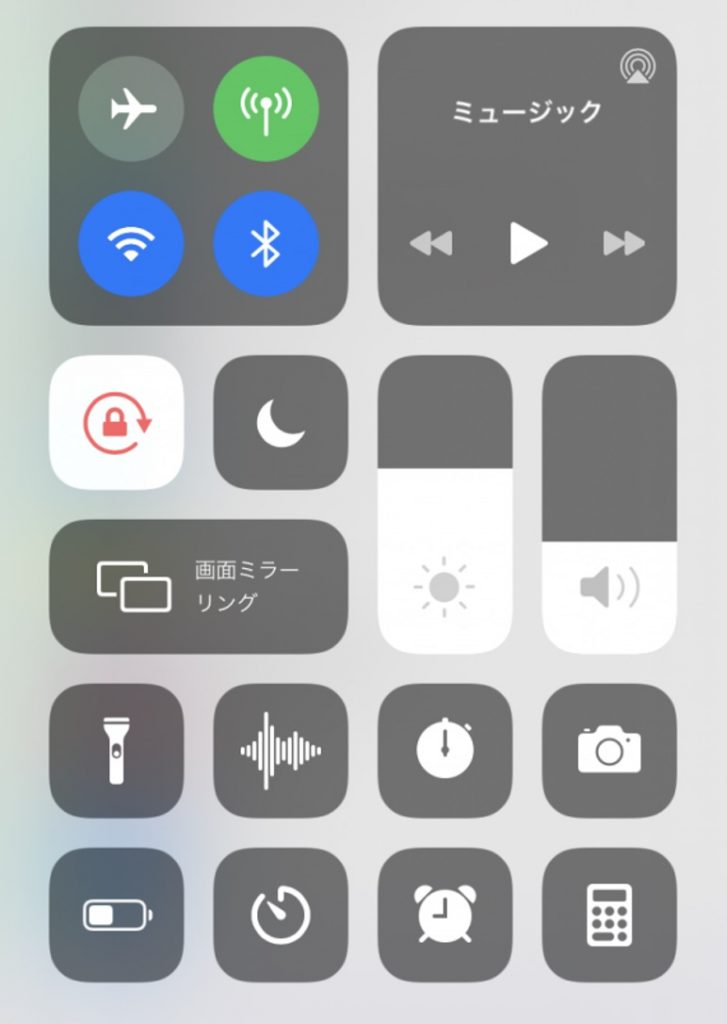
![]()
例えばカメラはここにいれておけばすぐ起動できます!
カメラのアプリを探す必要はなくなります。
あとはアラームですね!
僕自身結構使ってます!
最後は電卓ですね!
結構日本円換算にするときですとかちょっと計算したいときなかなか使えると思います!
キーボードを寄せる
ここ最近のiPhoneは大きくなりなかなか端っこに手が届きにくいってことがあると思います。
文字入力時も片手打ちするには少し手が足りない等あったりします。
そんな時には文字入力の画面で地球儀マーク?のようなものを長タップします。
するとポップアップが出てきます。
一番下のところを見ていただきますと「←キーボード」「→キーボード」が出てくるのでそこをタップすると入力しやすくなってると思います。
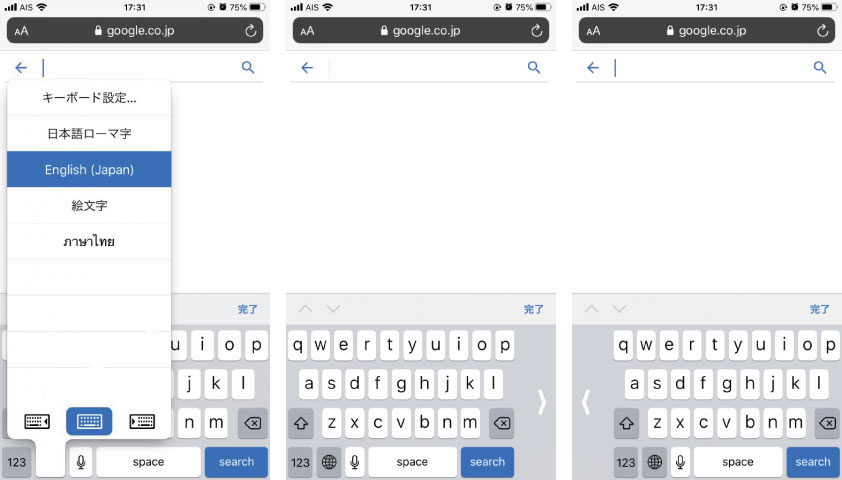
キーボードを打つ方の手の方に寄せるとキーボードが片手で入力されやすい配置になります。
都度変更できるので左手で入力するとき、右手で入力するとき等使い分けができます。
意外に便利だと思います。最近のiPhoneは大きな液晶の物も増えてきているので特にこの機能が役立ちます。
アイコンを押しやすくする
次は画面上部のアイコンが押しにくい時に使える小技です。
こちらもかなり簡単な設定なので覚えておいて損はないでしょう。
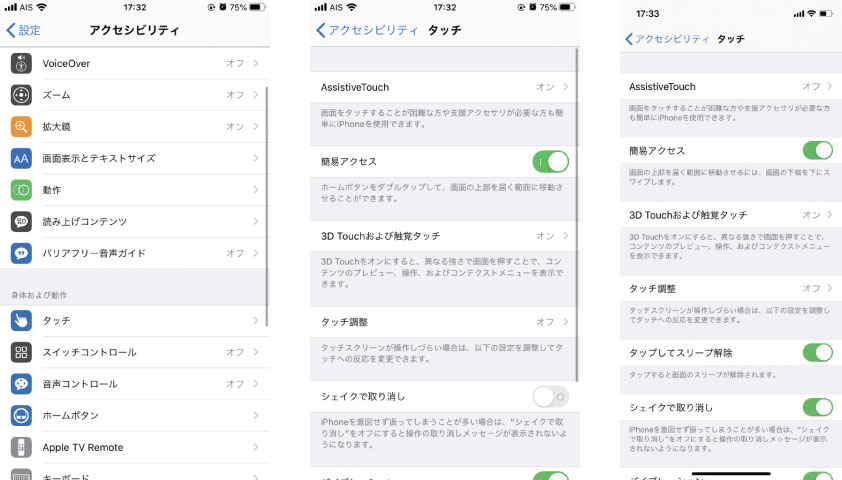
設定を開き、アクセシビリティをタップ
アクセシビリティのタッチをタップし、簡易アクセスをONにします。
これで設定は完了です。
操作方法がこのON・OFFの画面に書かれていますので確認してください。

操作を行うと上記の画像のように画面全体が下にさがり画面上部のアイコンがタッチしやすくなります。
コントロールセンターでwifi、Bluetoothの接続先変更
ios13から実装されたコントロールセンターでwifi、Bluetoothの接続先を変更できるようになっているのですが、意外に使っている人は多くないようです。
いちいち設定に飛ばなくてもよくなったので結構に使えます。
Bluetoothイヤホンの切り替えなどで結構使えたり、職場のwifiでの接続先の変更などができるようになりました。
流れとしてはコントロールセンターを開きます。
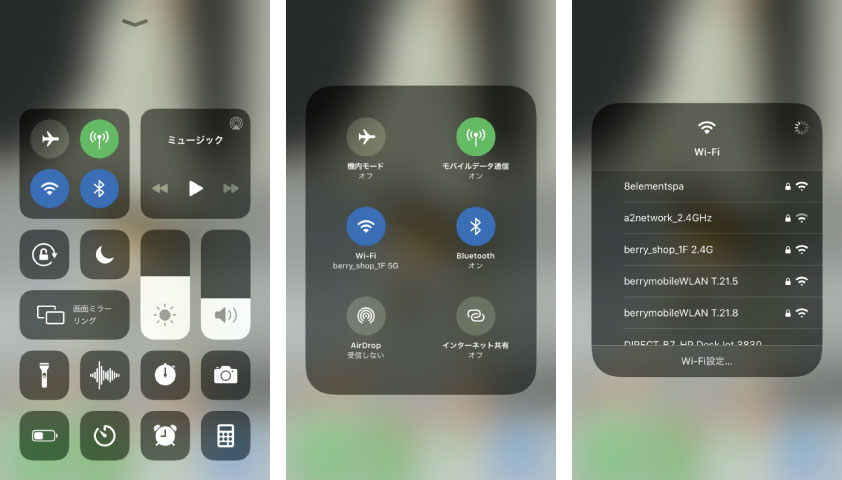
流れとしては先ほどご紹介したコントロールセンターを開きます。
wifiマークを長タップします。
タップすると接続先が一覧が出てきます。
これで接続したいところをタップし接続先が変更できます。
純正の計測が結構使える!
さて一つ目は純正アプリの「計測」です。
これは使ったことがない方が多いかと思います。
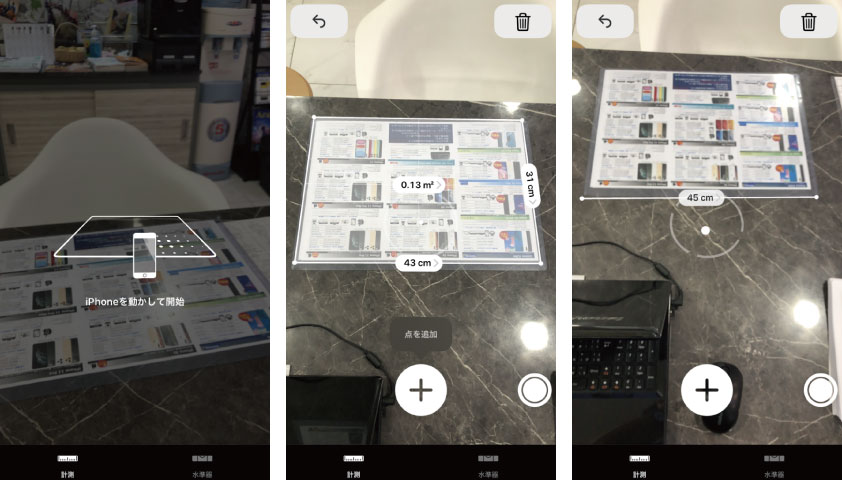
まずアプリで計測を開いていただきます。
するとiPhoneを動かしてくださいと言われるので
指示に従って動かしてください。
そして計測したいものをとっていただくと枠がはっきりしている物は自動で面積まで測ってくれます。
自動で検知してくれないときは、真ん中の+ボタンをタップし、計測箇所を追加します。
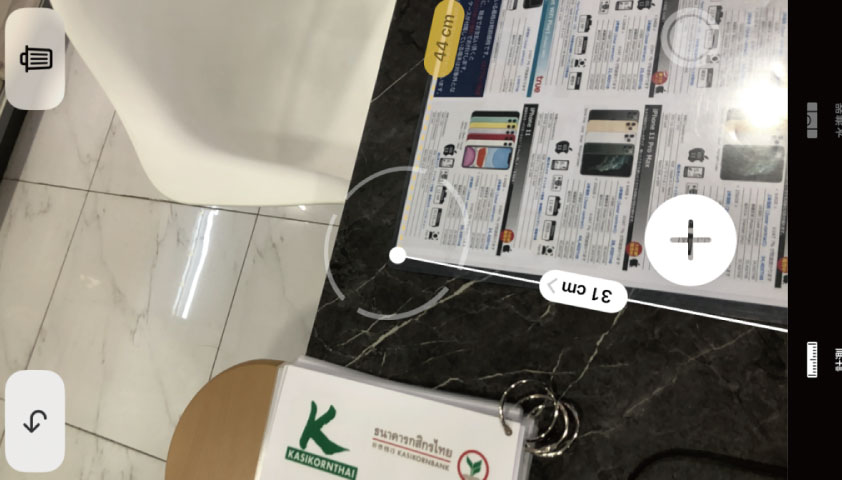
辺ごとにcmが出てくるので見やすくなると思います。
すべての線がつながると自動的に面積を出してくれます。
例えば家具を設置したいところの寸法を測れます。
メジャーがないところでも、これがあれば測れるようになります。
肝心な誤差ですがそこまで1cm,2cm程度です。
拡大鏡機能
こちらも結構使えるiPhoneの機能「拡大鏡」です。
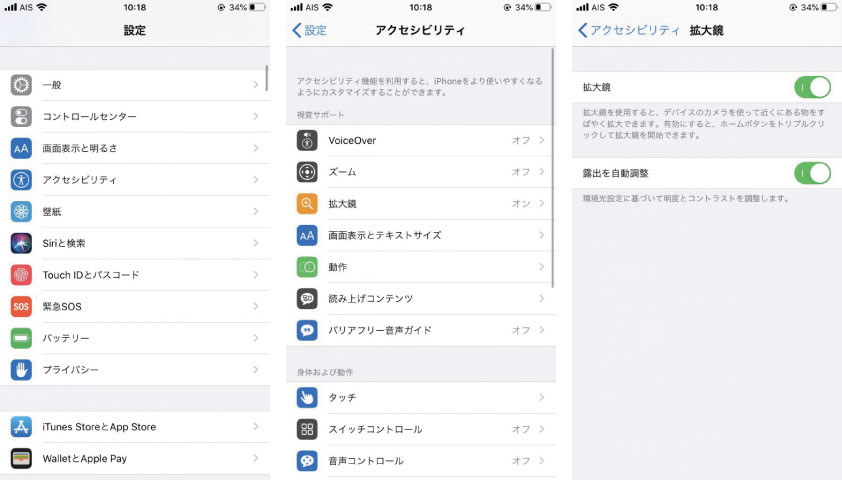
設定方法はかなり簡単です!
まず設定を開き、次にアクセシビリティを開きます。
そして拡大鏡を開き、拡大鏡をONにします。
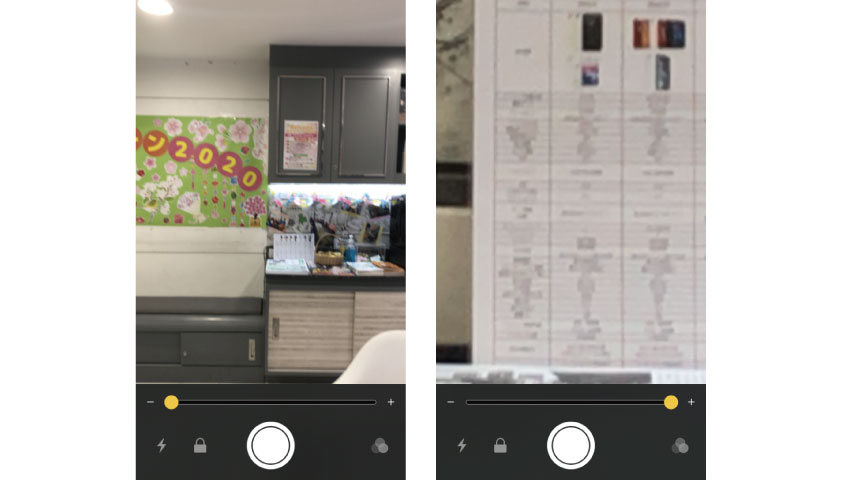
まず左側が拡大鏡を開いたときの状態です。
そして、これが右側が拡大時の状態です。
通常のカメラよりかなり拡大できるので遠くを見たい時、老眼鏡を忘れた時等使えるかと思います。
また、先にご紹介しましたコントロールセンターにも追加ができます。
imessageで使える手書き入力
最近はSMS(ショートメッセージ)を使う事も少なくなったので、知らないという人も多いと思いますが、結構使えるので覚えておいて損はないです。
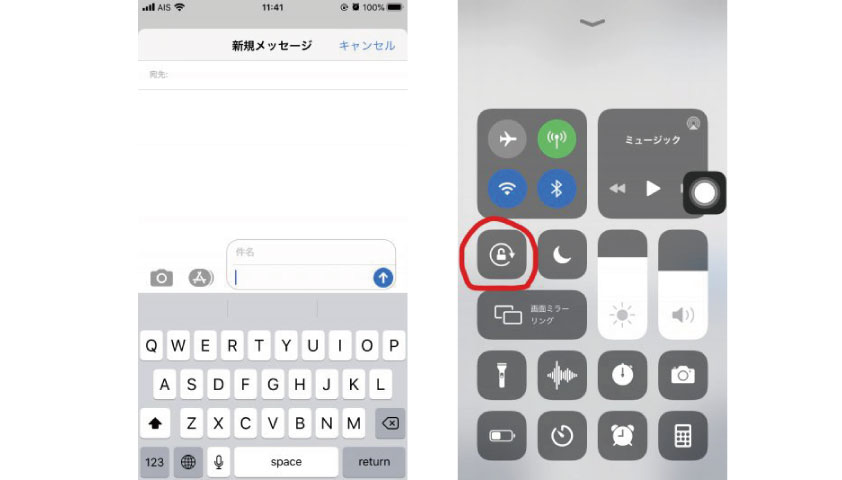
未だこの画面では手書きはできません
(ここでは黒い背景での手書きは行えますが今回はまた別のものをご説明します。)
まず、コントロールパネルを開いていただき「画面ロック」を解除して下さい。
次に、ショートメールの画面でiPhoneを横向きにしてみてください!
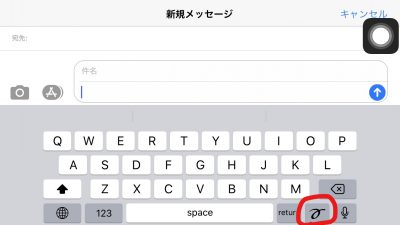
手書きボタンをタッチしていただくと手書き入力画面になります。なかなか手書きだと描くのが難しいですが楽しめます!!タブレットですとペンを使うときれいに書けるので絵をかいたりして送ることもできます。
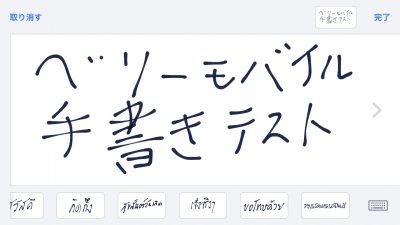
このような感じで書けます。
知らない方多いのでみなさんびっくりする方が多い印象です。
「書いた後はそのまま送信すれば書いた書き順などもすべてそのまま表示されるのでなんて書いてるのかな!?と楽しみながら見ることもできます。
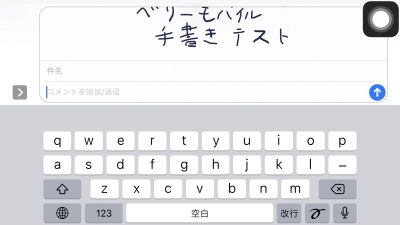
手書きしたものにコメントなどを追加してショートメッセージと一緒に送ることが出来ます。
最後に
今回はこれで以上となります。
使えそうな物もいくつかあったのではないでしょうか?
是非試してみてください!










