
短期間の旅行や出張時の通信手段として、ポケットWi-Fiのレンタルや現地のSIMカードの利用が多いですが、現在ではSIMカードの入れ替えが不要なeSIMをご利用されている方も増えてきました。
おかげさまで、ベリーが提供するTRAVeSIMのご利用者様もたくさんいらっしゃいます!
ありがとうございます!!
オンラインでの申し込みも可能なサービスなので、手軽に利用できるのがメリットですが、特にAndroid端末では設定が難しい場合があります。
今回はAndroid端末でTRAVeSIMを利用時、うまくネットが利用できない際の設定・確認方法についてご案内します。
まずはここをチェックしよう!
ネット接続がうまくいかない原因として「ローミング通信の設定の切り替え」がきちんとできていない場合があります。
まずはご利用中の端末でローミング通信ができているか確認してみましょう。
確認方法はこちら(※端末モデルにより、表記が異なる場合があります)
※検証端末:GooglePixel6
①設定アプリを開き、「ネットワークとインターネット」を選択
※「接続」の場合もあります
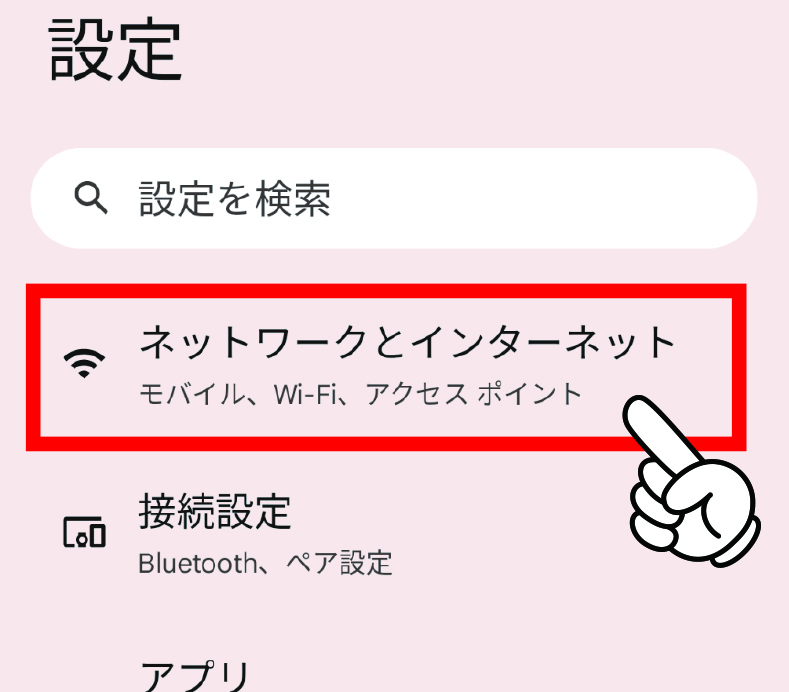
②「SIM」を選択
※「モバイルデータ通信」、「モバイルネットワーク」の場合もあります。
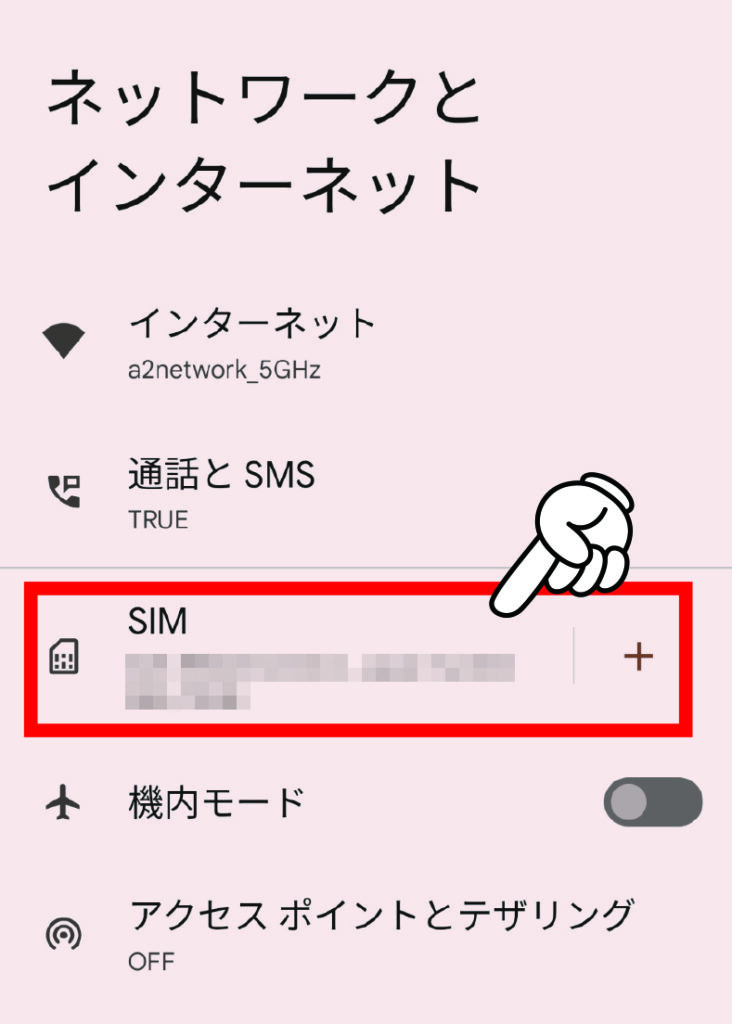
③TRAVeSIMを選択
※名称は異なる場合があります。
TRAVeSIM以外のSIMが入っていない場合、こちらの画面が出ない可能性もあります。
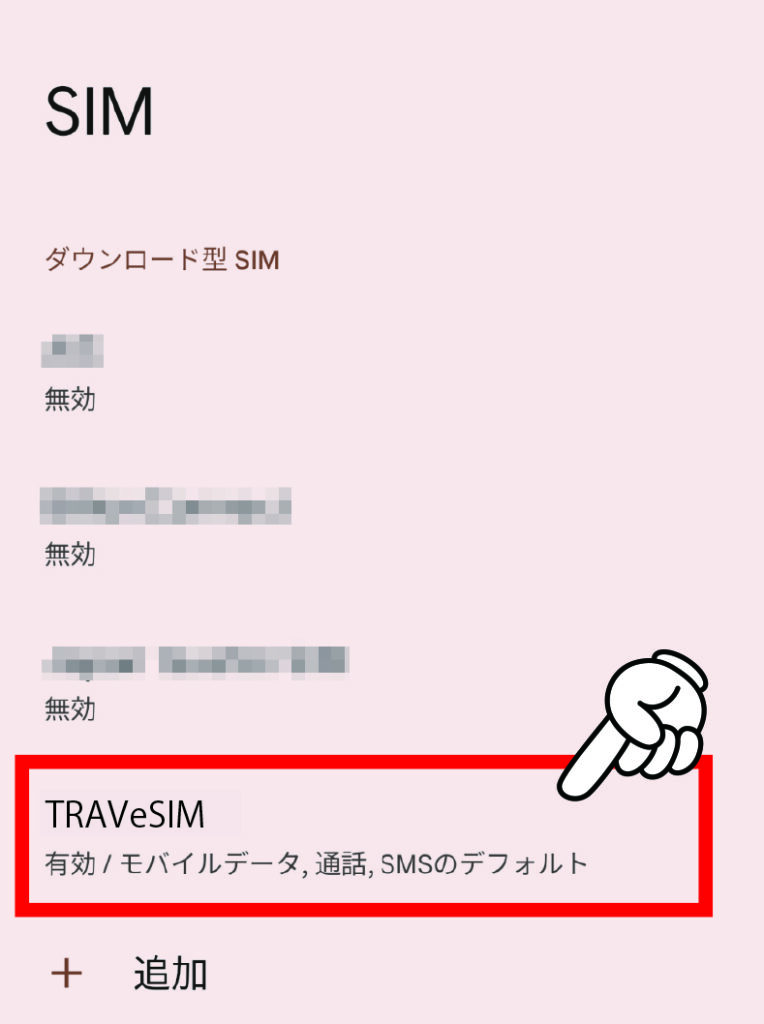
④SIM選択後の画面にて「ローミング」の項目を確認
※「データローミング」の場合もあります。
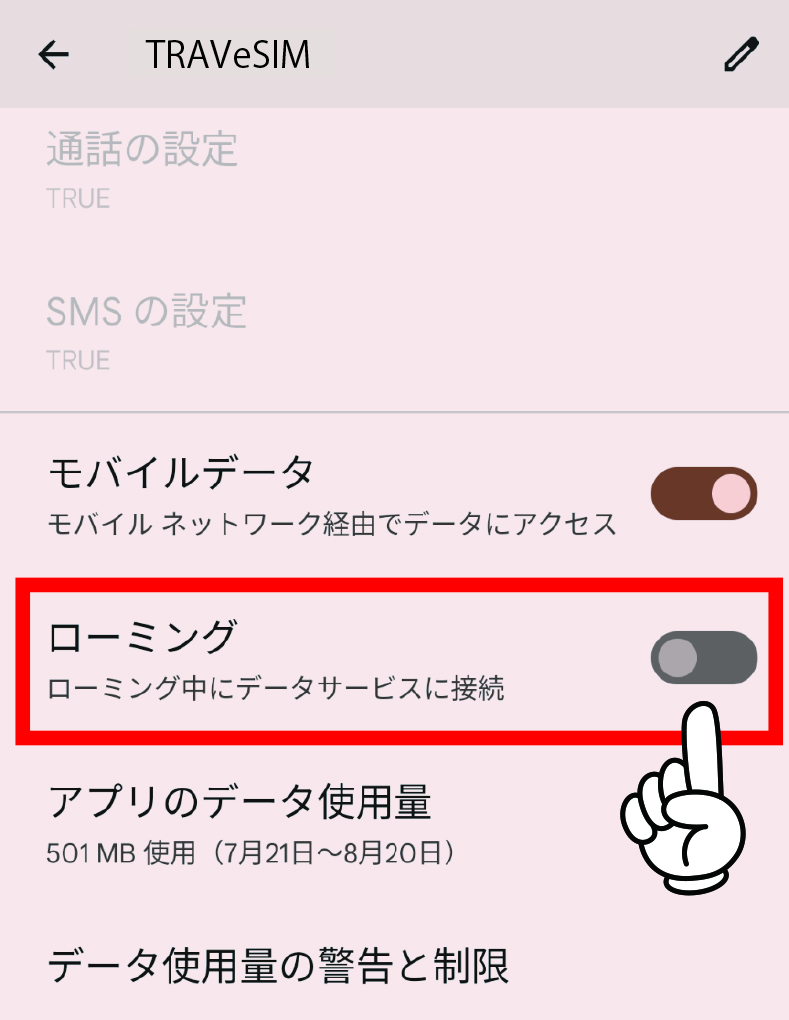
タイで利用する場合は、ローミング設定を「OFF」にします。
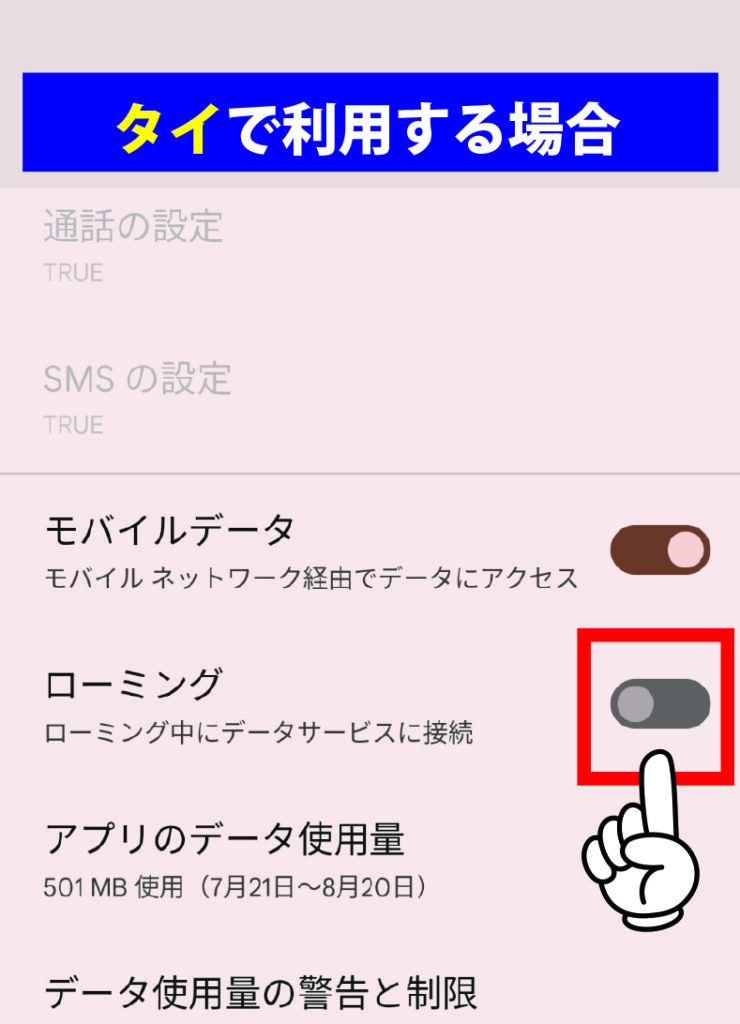
タイ以外で利用する場合は、ローミング設定を「ON」にします。
注意書きが表示される場合は「OK」を選択します。
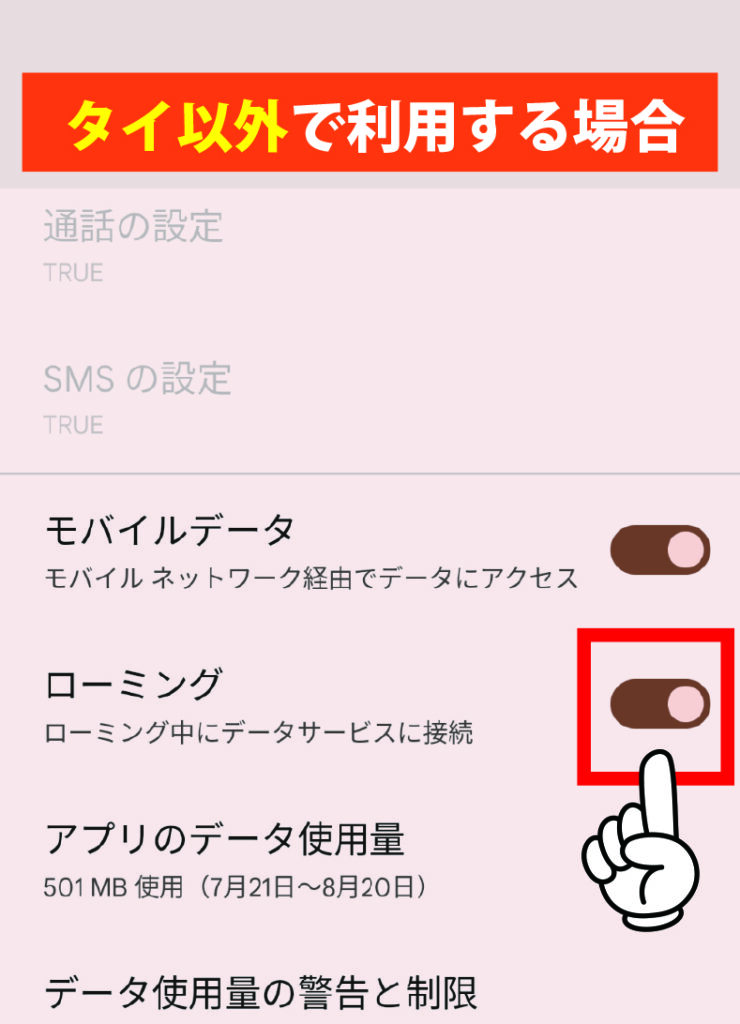
⑤画面上部で電波をキャッチしているか確認しましょう。
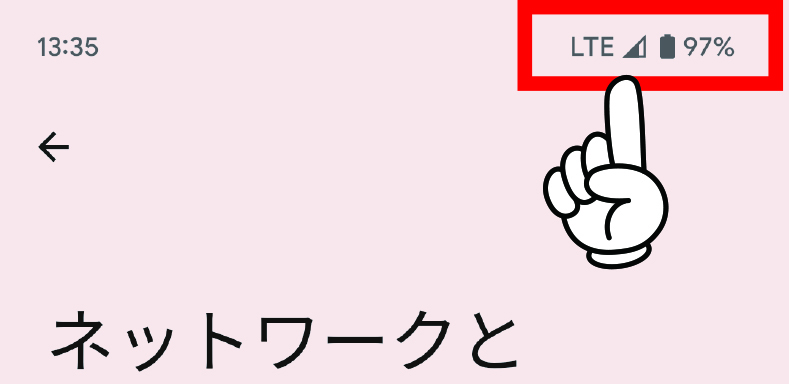
☆注意☆
再起動等を行なった際にローミング設定が自動的にオフになる場合もあります。
再度ネット通信ができなくなった際は、もう一度同じ設定をご確認ください。
ローミング設定は問題ないのに通信ができない場合
設定は問題ないのに、通信ができない、アンテナマークが出ない、といった場合はTRAVeSIMが掴んでいる電波の状況が良くない場合があります。
そんな時は端末の設定にてネットワークの選択を変更してみましょう。
確認方法はこちら(※端末モデルにより、表記が異なる場合があります)
※検証端末:GooglePixel6
①設定アプリを開き、「ネットワークとインターネット」を選択
※「接続」の場合もあります
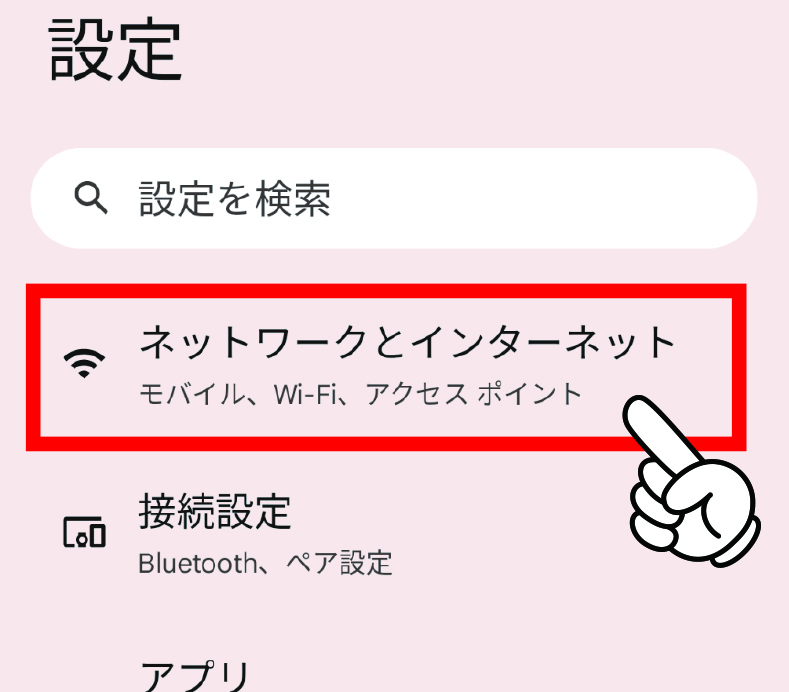
②「SIM」を選択
※「モバイルデータ通信」、「モバイルネットワーク」の場合もあります。
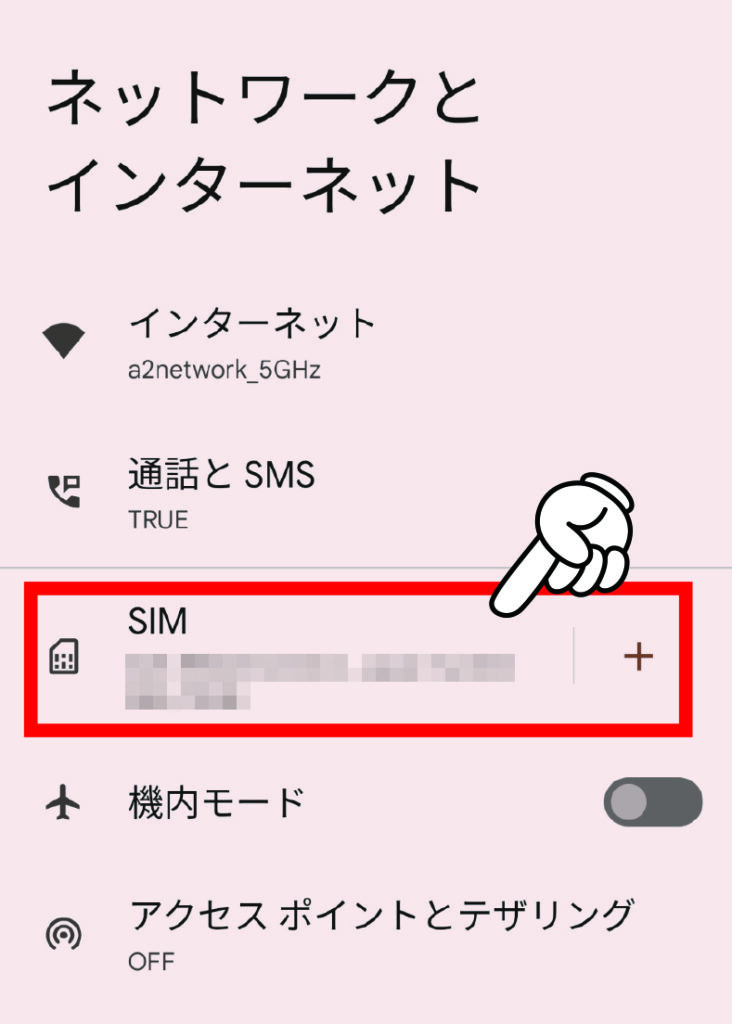
③TRAVeSIMを選択
※名称は異なる場合があります。
TRAVeSIM以外のSIMが入っていない場合、こちらの画面が出ない可能性もあります。
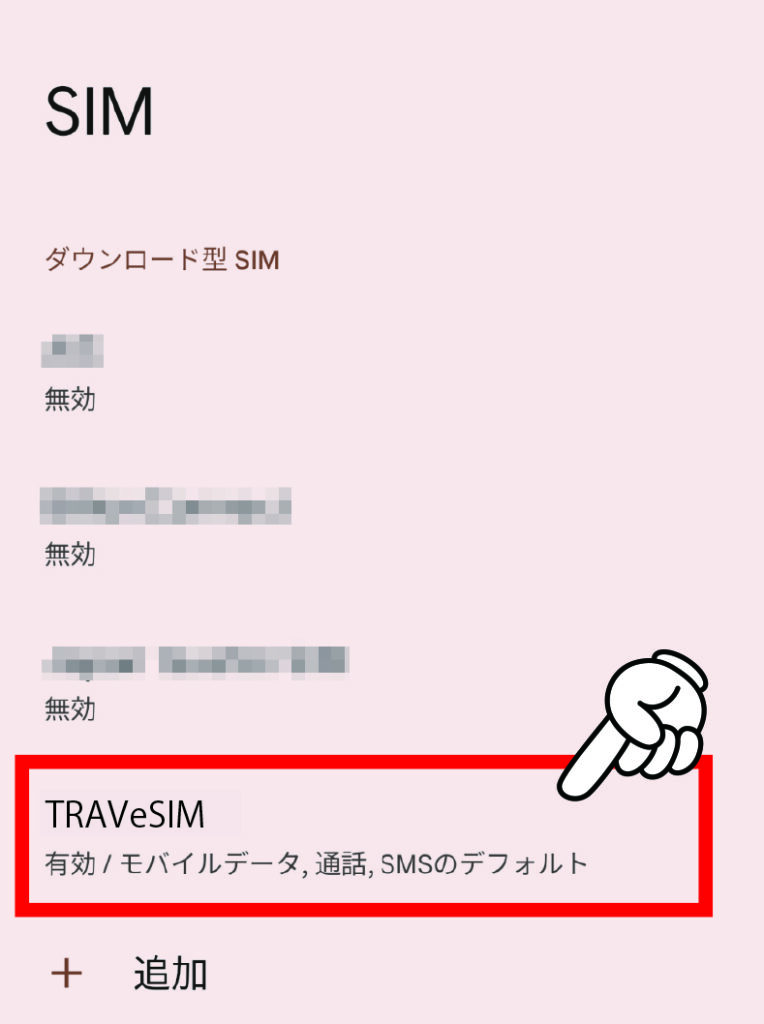
④「ネットワーク」欄にて「ネットワークを自動的に選択」をOFFにします。
※「通信事業者」の場合もあります。
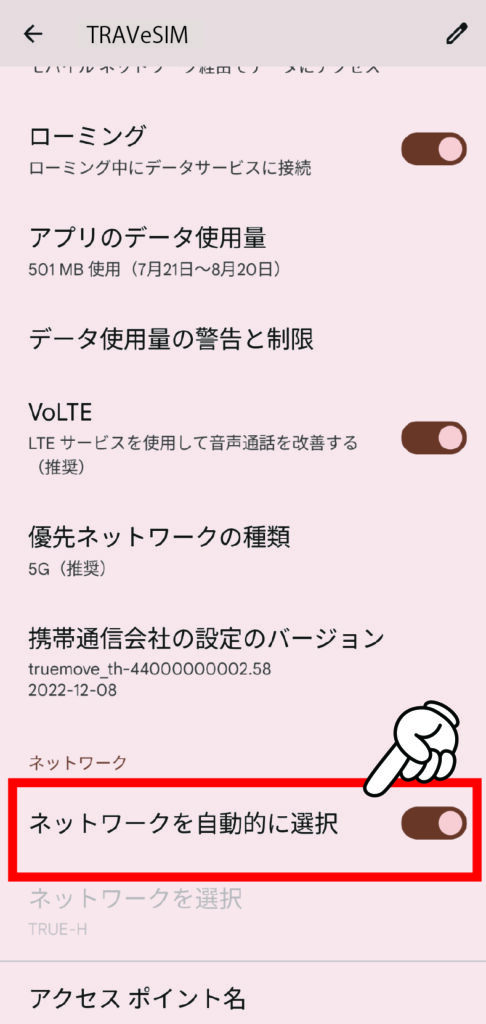
⑤滞在国で利用されている通信事業者が表示されます。
※画像はタイ国内のものの為、滞在国により通信事業者名が異なります。
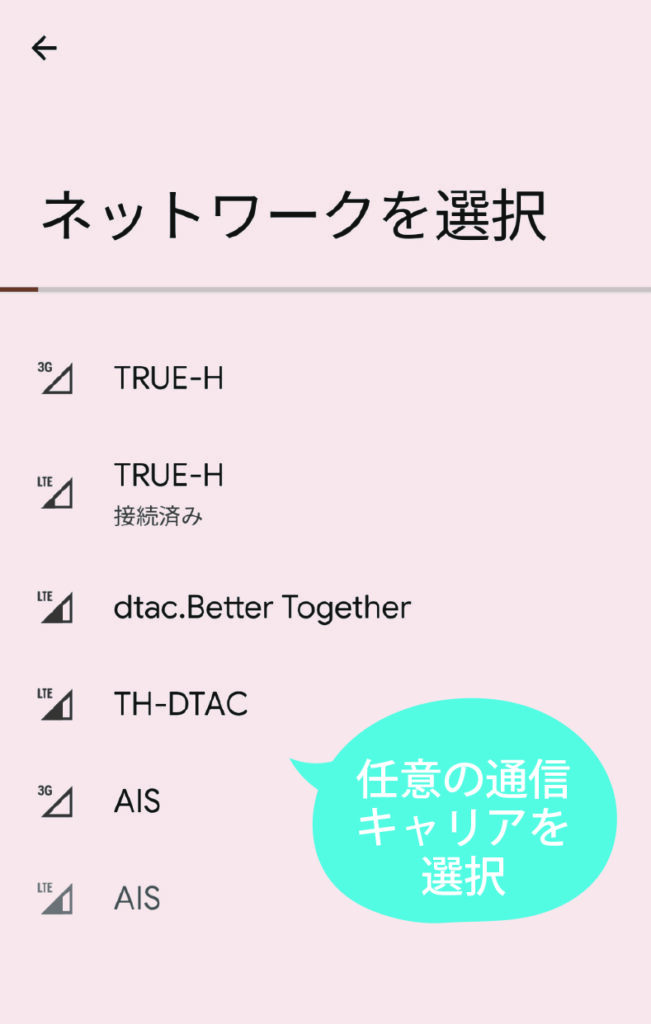 ⑥任意の通信事業者を選択します。
⑥任意の通信事業者を選択します。
TRAVeSIM側の指定は特にございません。
任意の通信事業者を選択しても改善されない場合は、別の通信事業者を選択してください。
⑦画面上部で電波をキャッチしているか確認しましょう。
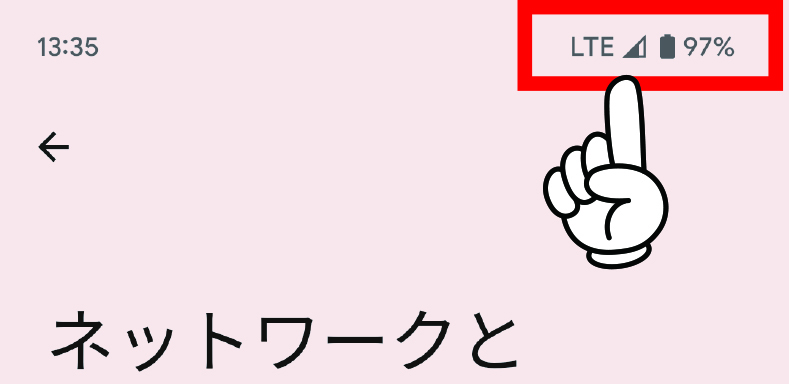
☆注意☆
再起動等を行なった際にネットワーク設定が自動的に「自動選択」に戻ってしまう場合もあります。
再度ネット通信ができなくなった際は、もう一度同じ設定をご確認ください。
その他
以上の2つの設定の確認をしても改善されない場合、端末側に原因がある場合もあります。
特に日本で購入した端末で、既に契約している通信会社以外の通信会社を初めて利用する場合に、SIMロックがかかっていたり、解除後の端末側の操作が完了していないこともあります。
また、Android端末のモデルによってはAPN(アクセスポイント)の設定が必要な場合があります。
その場合の対処法については、こちらのブログで紹介していますので、併せてご確認ください。
あわせて読みたい
最後までお読みいただきありがとうございました。











