
今回はお仕事やプライベートで頻繁に利用する「テザリング」のご紹介です。「テザリング」とは、スマートフォンで利用中の回線を共有し、PCやタブレットなど外部端末のネット接続を可能にする機能で、テザリングの利用方法は「Wi-Fi接続」「Bluetooth接続」「USB接続」の3種類があります。
今回は、その「3種のテザリング」の各メリットとデメリットを「Fast.com」さんを利用したインターネット速度テスト結果と併せてご紹介させて頂きます。
尚、今回の速度テストはAISの回線を利用しております。ネット速度は通信環境により都度変動しますので目安としてご参照ください。また、速度制限のあるプラン(4Mbps無制限利用など)をご利用中の場合は、速度制限以上のネット速度をご利用頂けませんのでご注意下さい。
1.「Wi-Fi接続」
 「Wi-Fi接続」のテザリング方法は、設定が簡単ともあり最も利用頻度が多いテザリング方法と言えます。
「Wi-Fi接続」のテザリング方法は、設定が簡単ともあり最も利用頻度が多いテザリング方法と言えます。
ネット速度が早めで複数台利用可能が特徴的ですが、供給元のスマートフォンのバッテリー消費が早いため、端末に負荷がかかってしいます。そのため、外出先などで短時間の利用に向いていると言えます。尚、今回の速度テストの結果は、2番目に早い速度でした。
■ メリット
– ネット速度は早め
– 複数台接続可能
– 設定が簡単
■ デメリット
– 共有元のスマートフォンのバッテリー消費が早い
<Wi-Fi接続のテザリング方法>
■ 共有元のスマートフォンで「テザリング」の利用を許可する
– 共有元がiOS端末の場合: 設定 ➔モバイル通信 ➔インターネット共有をON
– 共有元がAndroid端末の場合: 設定 ➔ネットワークとインターネット ➔テザリングをON (Android端末は、メーカーにより表記が異なります)
■ テザリングを利用する端末から共有元であるスマートフォンの「Wi-Fi」を選択しパスワードを入力
2.「Bluetooth接続」
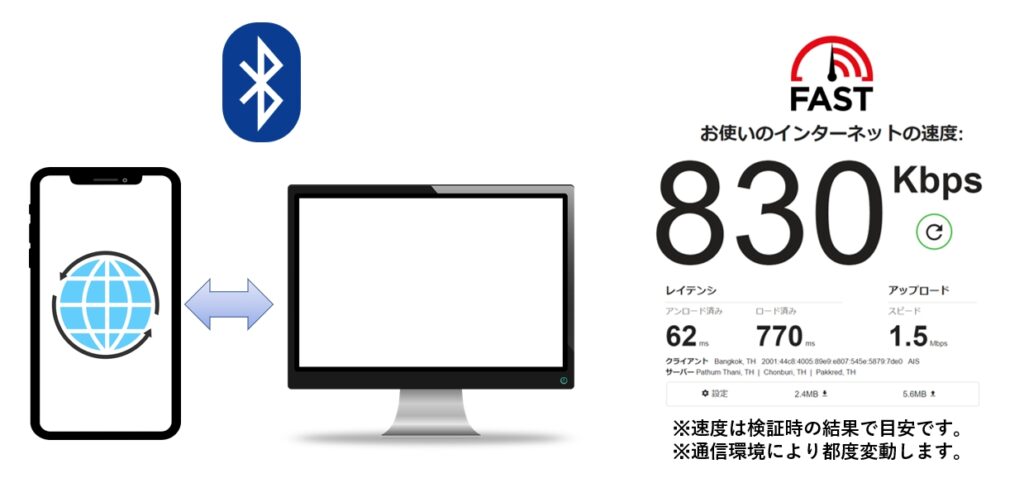 「Bluetooth接続」は、ネット速度が遅いのが特徴的ですが、供給元のスマートフォンのバッテリー消費が「Wi-Fi接続」より遅いため、端末の負担軽減のメリットがあります。
「Bluetooth接続」は、ネット速度が遅いのが特徴的ですが、供給元のスマートフォンのバッテリー消費が「Wi-Fi接続」より遅いため、端末の負担軽減のメリットがあります。
例えば、自宅にWi-Fiルーターが無い場合、重いデータやビデオ通話を利用しなければ、リモートワークの長時間利用に向いていると考えられます。尚、今回の速度テストの結果は、最も遅い速度でした。
■ メリット
– 「Wi-Fi接続」よりもスマートフォンのバッテリー消費が遅い
■ デメリット
– ネット速度が遅い
– 原則1台接続のみ
– 最初にペアリング設定が必要
<Bluetoothのペアリング方法: Windows PCの場合>
■ 共有元のスマートフォンで「Bluetooth設定」と「インターネット共有」をON
■ Windows PCで「設定」 ➔「デバイス」➔ 「Bluetoothと他のデバイス」欄の「Bluetoothまたは他のデバイスを追記する」でペアリングしたい端末を選択
■ 共有元のスマートフォンで「ペアリング」をタップ
■ Windows PCで「接続」をクリック
<Bluetooth接続のテザリング方法: Windows PCの場合>
■ Windows PCでタスクトレイ内の「Bluetooth」アイコンを右クリック ➔「パーソナルエリアネットワークへ参加」選択 ➔ デバイスアイコンに表示されている「共有元の端末」を右クリック ➔「接続方法」➔「アクセスポイント」をクリック
3.「USB接続」
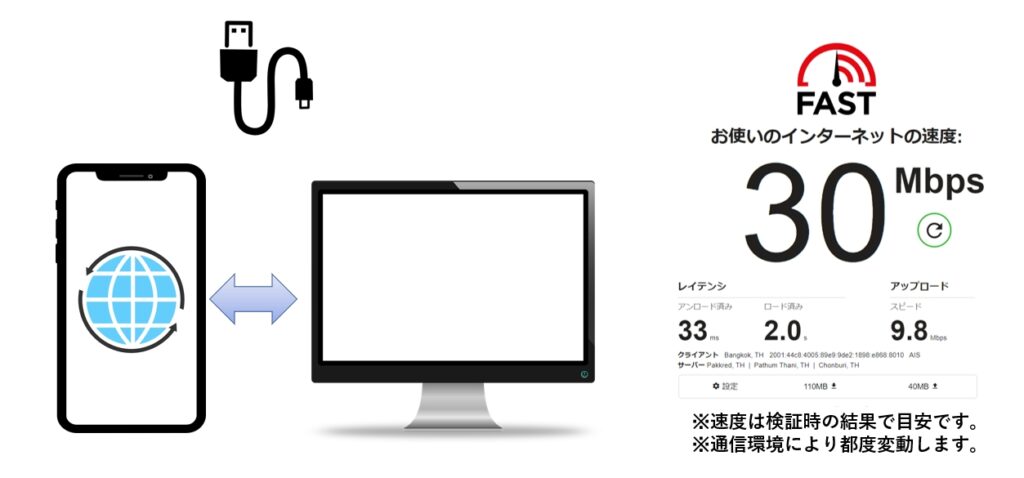 「USB接続」は、常にケーブルが必要なのが特徴的ですが、ネット速度は早めで共有元のスマーフォンは充電状態になりますのでバッテリー減少の心配はありません。
「USB接続」は、常にケーブルが必要なのが特徴的ですが、ネット速度は早めで共有元のスマーフォンは充電状態になりますのでバッテリー減少の心配はありません。
そのため、リモートワークで長時間利用に向いていると考えられますが、USB接続は、環境によって必ずしも「Wi-Fi接続」より早いとは言い切れず、常時スマートフォンが充電状態になりますので端末の負荷も考えられます。尚、今回の速度テストの結果は、最も早い速度でした。
■ メリット
– ネット速度は早め(環境により「Wi-Fi接続」より遅い場合あり)
– 供給元のスマートフォンは常に充電状態のためバッテリー減少は心配なし
■ デメリット
– USBケーブルが必要
– 常に充電状態のため端末に負荷がかかる恐れあり
– PC1台接続のみ(タブレット端末は接続不可)
<USB接続のテザリング方法: Windows PCの場合>
■ 共有元のスマートフォンで「インターネット共有」をON
■ iOS端末と接続の場合、Windows PCに「iTunes」を予めダウンロード
■ 共有元のスマーフォンをUSBケーブルでWindows PCに接続
■ 共有元のスマートオンで接続を許可する
– iOS端末の場合「信頼する」をタップ
– Android端末の場合「アクセスを許可」をタップ
4. まとめ:お仕事ではどの接続方法が最適か?
それでは、お仕事ではどの接続方法が最適でしょうか?その質問には、一概にはお答えできないと言うのが今回の検証結果です。
「Wi-Fi接続」は、共有元のスマートフォンのバッテリー消費を考慮すると短時間利用向け。「Bluetooth接続」は、長時間利用向けですがネットは低速。そして、「USB接続」も長時間利用向けですが、常時充電状態に注意が必要となります。
そのため、なるべくスマートフォンに負担をかけないようにお仕事の用途によって、それぞれの接続方法を使い分けるのがより良いのではと言う結論です。以上、参考にしていただければ幸いです。










