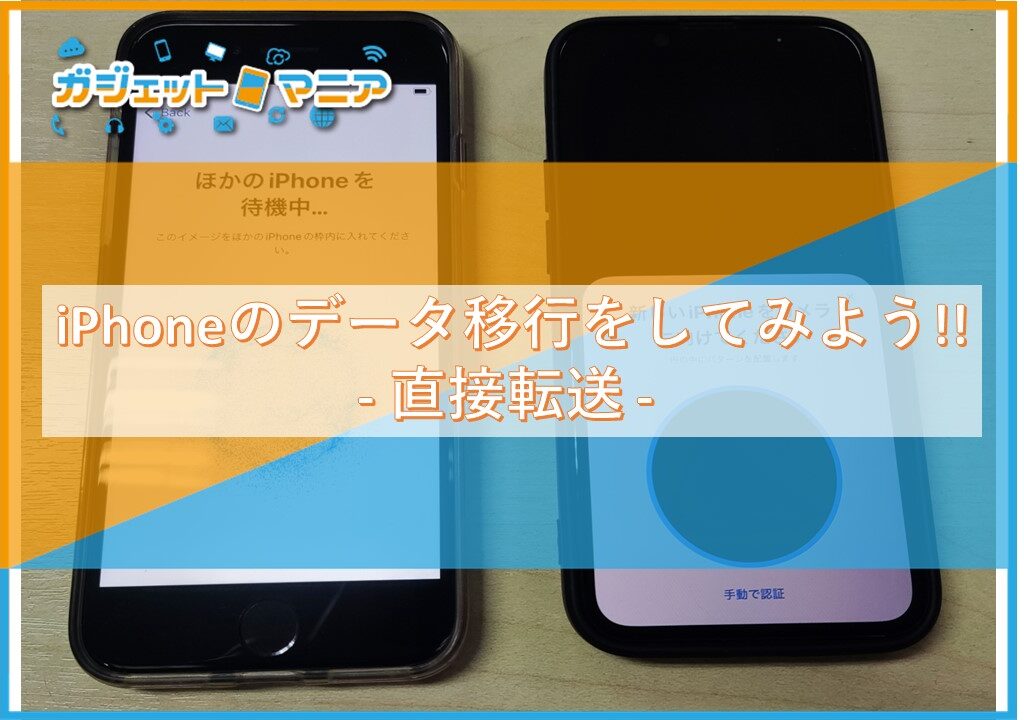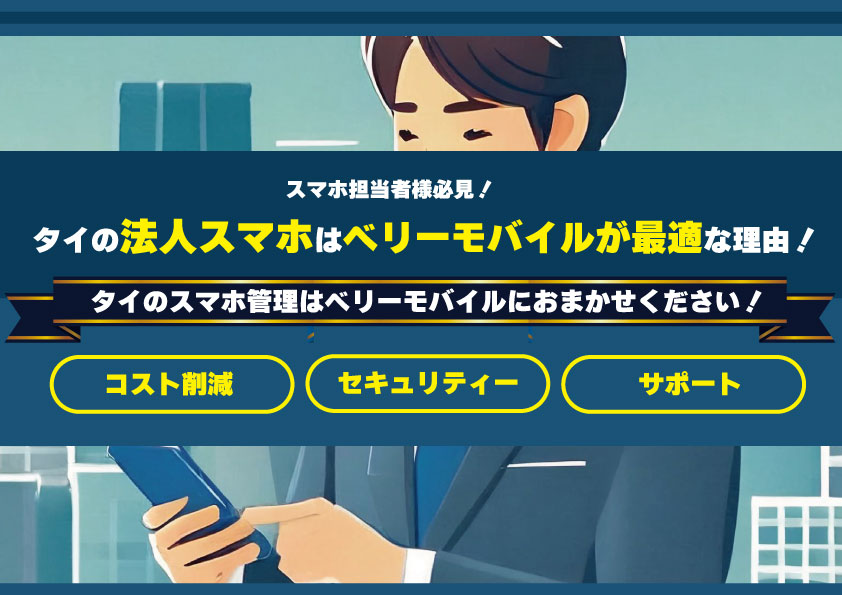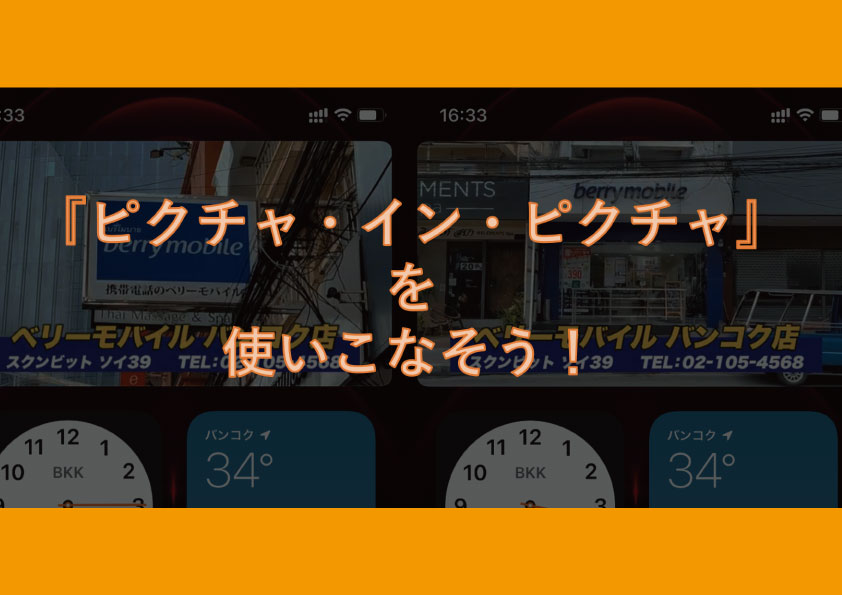
今回はiPhone、iPadでご利用可能な「ピクチャ・イン・ピクチャ」のご紹介です。
皆さんYouTubeを見たり、聞いたりしながらほかのこともできたらなっと思いませんでしょうか。
例えばですがYoutubeで音楽を聴きながらLINEをしたり、ネットサーフィンをしたりあると思います。
今回はそんな悩みを解決いたします。
簡単に使えます!
iPhoneの方は「App store」で「Chrome」をインストールしてください。
iPadの方はインストールしてもしなくても問題ございません。
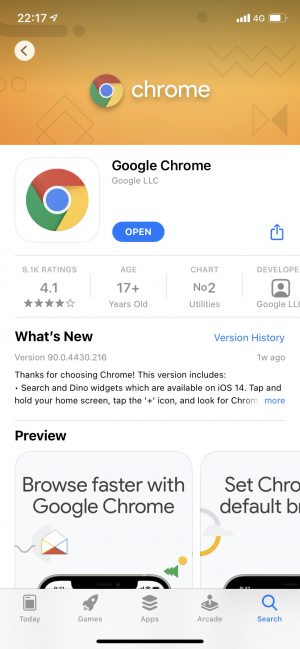
まず設定を確認します。
設定→一般→ピクチャ・イン・ピクチャ
設定をONにします。
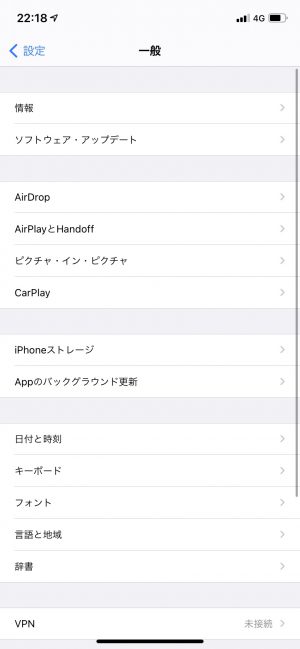
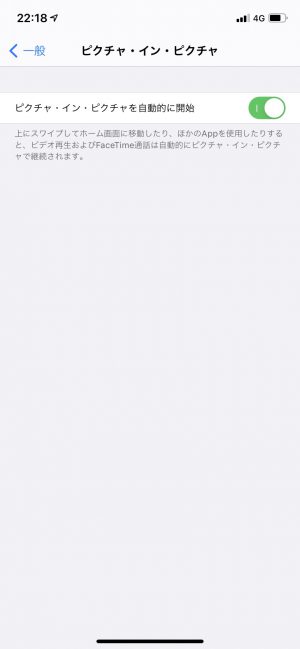
iPhoneでchromeを開きます。
検索で「Youtube 」を検索します。
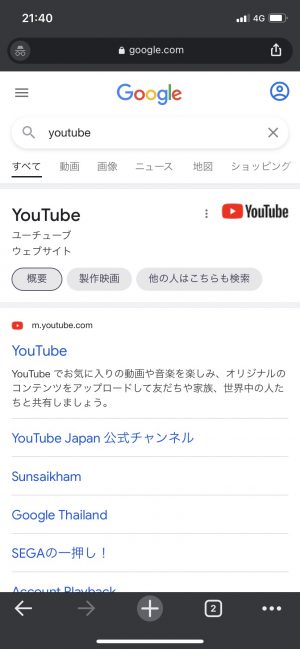
Youtube が開きましたら、動画をタップします。

タップすると再生されるので、一度全画面表示に切り替えます。
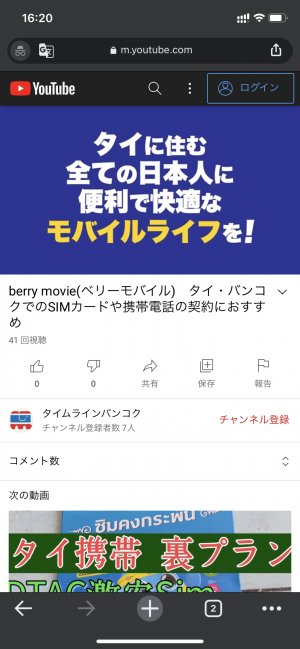
動画右下の「全画面表示マーク」をタップします。
すると、左上に×マークの隣に画面を小さくするマークが出てくると思います。
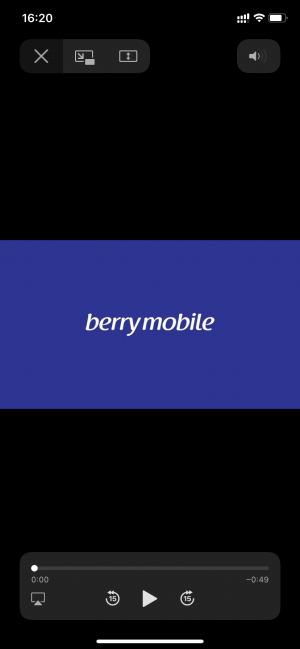
画面を小さくするマークをタップします。
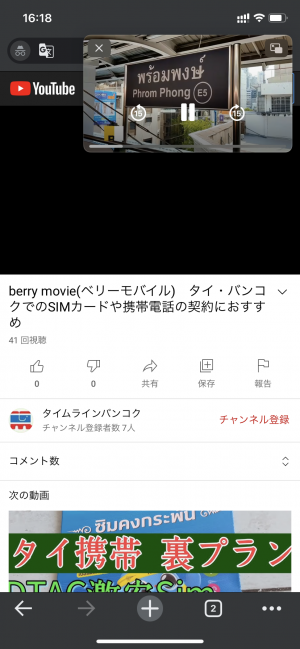
次にホーム画面に戻ると、Youtube の動画も一緒にホーム画面に戻ります。
画面の大きさも小さくしたり大きくしたりも可能です。
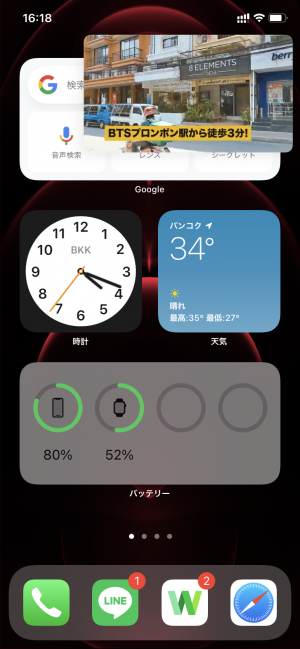
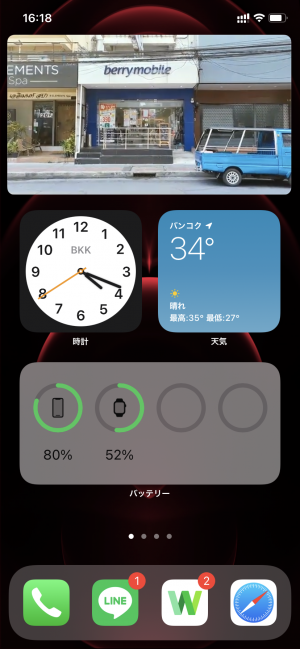
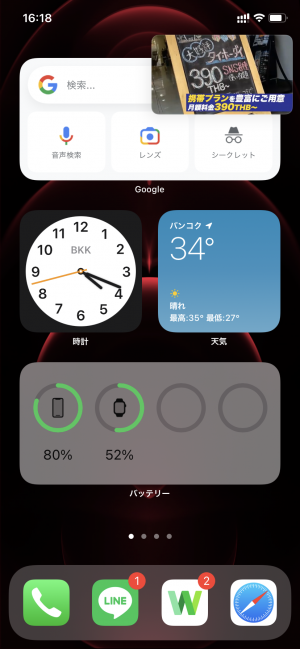
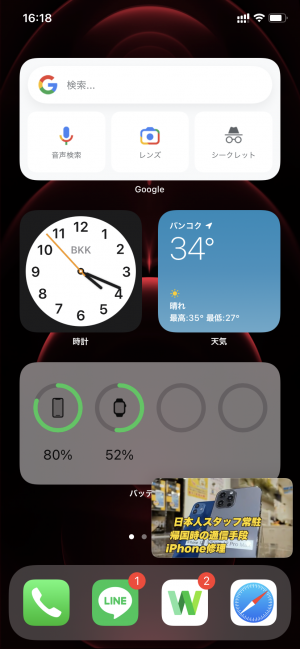
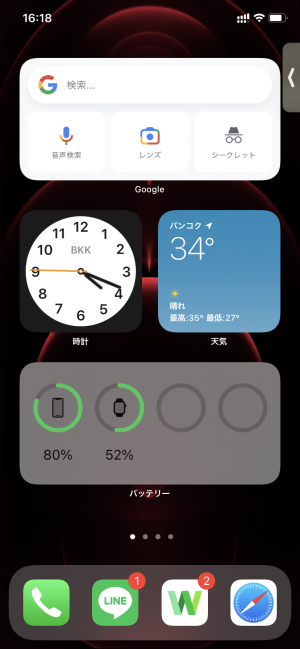
邪魔な場合、画面の端にスワイプをすると隠すことも可能です。
見やすい位置にしてみてください。
iPadの場合は「chrome」でなくても、純正ブラウザ「Safari」でも可能となります。
iPadなどでは大画面なので何かをしながら閲覧できるのはかなり重宝するかと思います。
一度お試しくださいませ。
わからないことがあれば店頭にてお問い合わせくださいませ。