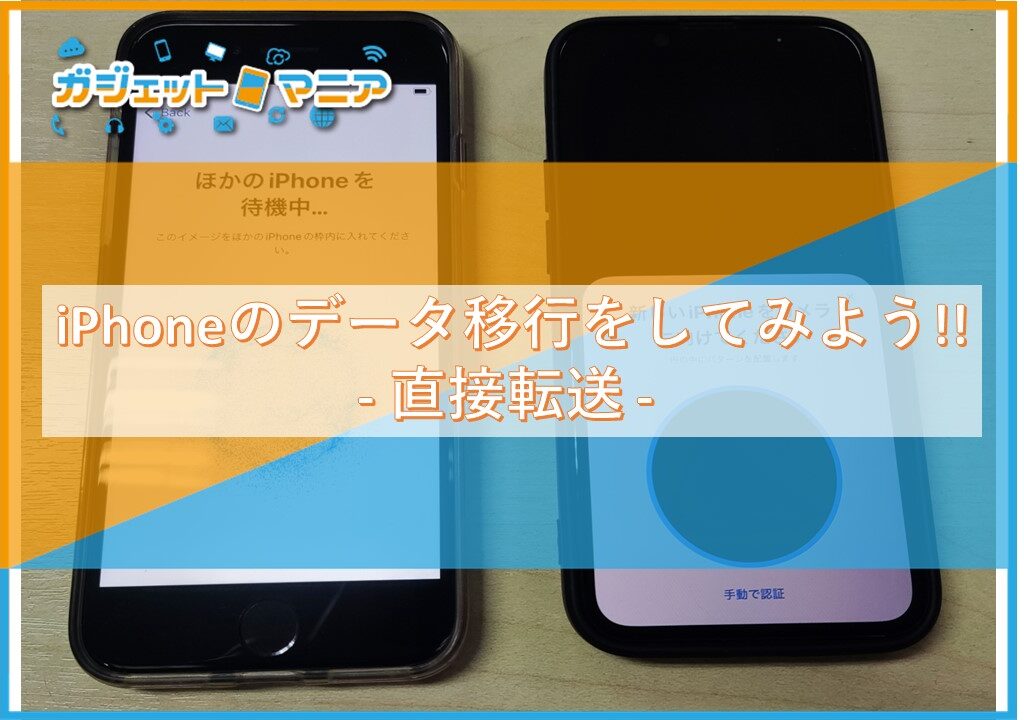スマホを長く使っていると、アプリや写真、音楽データなどがどんどん溜まっていきますよね。
購入してすぐは気にならなかったのに、気が付けば空き容量も少なくなって写真はおろか、バックアップもできない、なんてことが起こる可能性があります。
現行で販売されている端末は大容量のモデルが増えたのであまり心配される方も少ないとは思いますが、ちょっと小さめの容量のモデルを使っている方にとってはけっこう気になるところ。
今回はそんなiPhoneのストレージに潜む「その他」をご紹介します!
自分のiPhoneのストレージを確認
「わたしのスマホって何がいっぱい入っているんだろう?」となってストレージ状況を確認することもありますよね。確認方法はiPhoneやiPadのデフォルトのアプリ「設定」→「一般」→「iPhone(iPad)ストレージ」の順に開いていくと確認できます。
ちなみに、しゃちほこ女子のiPhoneの中身はこんな感じ。
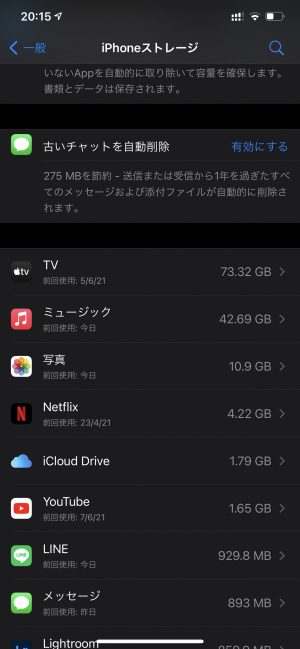
TVが約73GB。これは分かる。ミュージックが約42GB。これも分かる。写真が約11GB。これも分かる。
でも、このその他って何なんだ!って思わず頭を抱えました。
【「その他」の正体は?】
いろいろ調べてみると、こんなものが該当するようです。
・キャッシュデータ
・Siri音声、フォントなどのシステムデータ
たしかに、カテゴリ分けも難しそうなものばっかりでした。
キャッシュデータとは、アプリの利用や音楽等の再生を行なうときに作成される「ごみ」のようなものです。快適に使うためにはどうしても作成されるものなので避けては通れないものです。
通常であれば、空き容量が少なくなってきたときに自動で削除してくれるものですが、あまりにも巨大だとちょっと削除してくれたくらいでは変化も感じられません。
【お手軽に減らしたい!なとき】
再起動を試してみましょう。端末をリフレッシュすることになるので、多少は改善されることがあります。
データが消えてしまうようなことも無いので、気軽に試せます。
【一括でまとめて削除する】
方法はPCを使う方法とスマホ本体を使う2種類がありますが、PCを引っ張り出すのは面倒という方も多くいると思いますので、今回はスマホでの操作方法をお伝えします!時間のかかる作業なので、ゆっくり時間の取れるときに行いましょう。
1.バックアップを取る
iCloudまたはPCにバックアップです。iPhone本体の初期化を行なうので、この作業を怠ると後々大変になります。“絶対に”忘れないようにお願いします!
LINEやゲームアプリ等、通常のバックアップとは別にバックアップが必要なアプリがあります。たいていは問題無いですが、心配な場合は個別でバックアップを取っておきましょう。
2.iPhoneを初期化する
「設定」→「一般」→「リセット」→「すべてのコンテンツと設定を消去」の順番で進めます。
3.復元する
初期化が完了したら、iPhoneを起動、画面の指示に従って進みます。途中で「Appとデータ」という項目が出てきますので復元方法を選びます。今回はiCloudでのバックアップを行なっていますので「iCloudバックアップから復元」を選択します。
4.ストレージを確認する
復元が完了したら「設定」→「一般」→「iPhone(iPad)ストレージ」の順に開いて確認します。
必ずしも全部が削除されるわけではありません。
使用環境によってはあんまり減らないこともありますのでご注意ください。それでも効果的な方法なので、容量不足にお悩みの方はぜひお試しください。