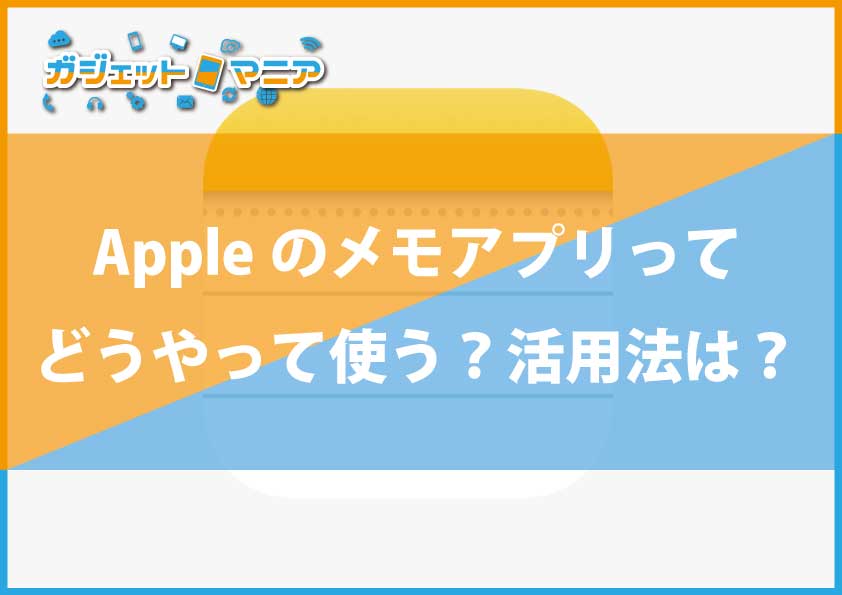今回はお客様から「知らなかった!」といわれるものをまとめてみました!!
LINEのQRコードまでのショートカット
早速ですが、LINEのQRコード読み取りするときにこのようにしてませんでしょうか!?
LINEを開く
↓
左下のホームを選択
↓
右上の人マーク+を選択
↓
QRコード
この順番でQRコード読み取りだとかなり時間がかかってしまいます。
下記の方法で行えばワンタップでQRコードまで飛べるのですごく便利です。
それでは早速見ていきます。
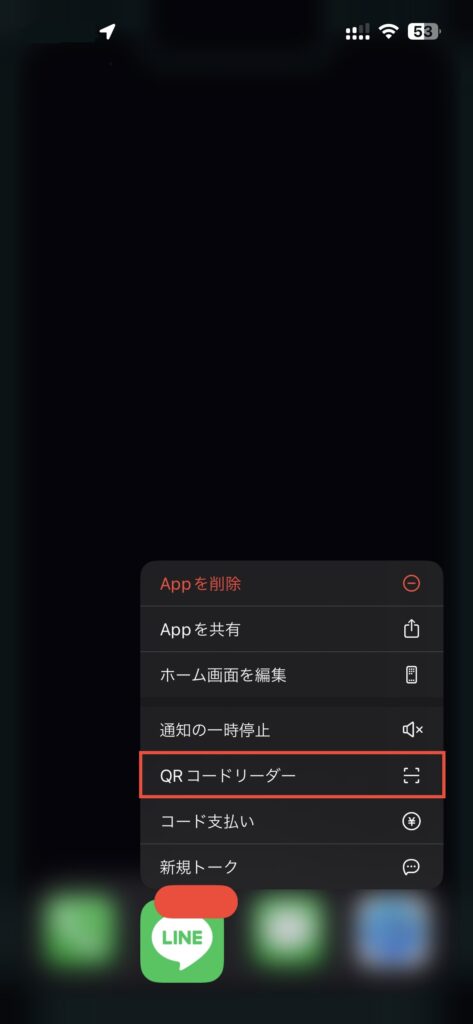
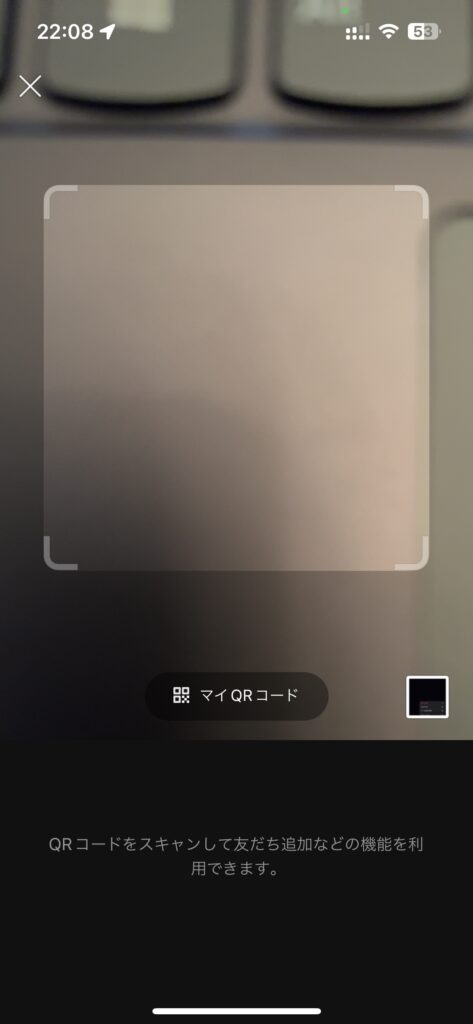
LINEのアイコンを長タップでQRコードがすぐに呼び出せます。
Wifi設定画面まで
お次は設定のアイコンがどこにあるかわからない方向けです!
設定のアイコンを探す方が多いなと感じましたのでこちら紹介していきます。
ベリーモバイルの店頭でWifi設定するとき、他店舗でWifi設定を開きたいとき、設定を開きたいときにおすすめです。
早速見ていきます!
・コントロールセンターを開きます。
・開いた後、アイコンの長タップ、もしくは何もない真ん中らへんを長タップします。
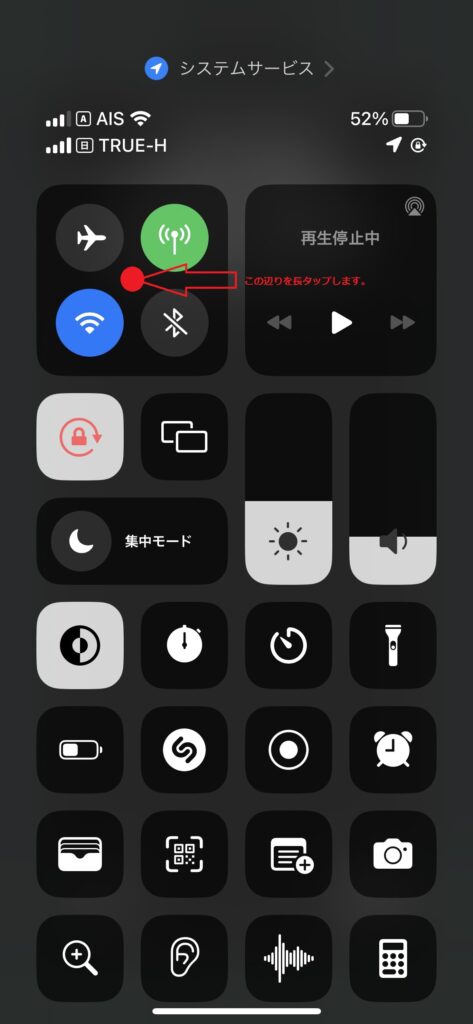
・開いた後、Wifiマークを長タップします。
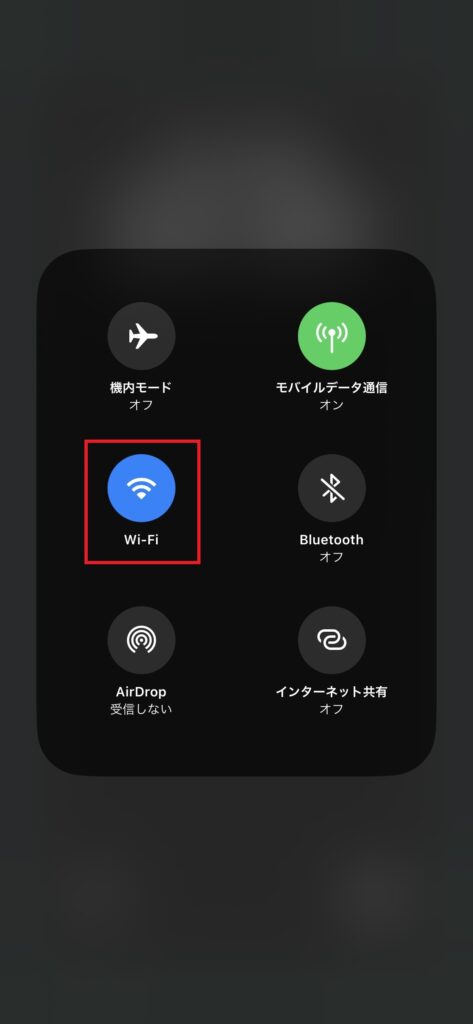
・長タップするとWifiの選択画面が出てきます。
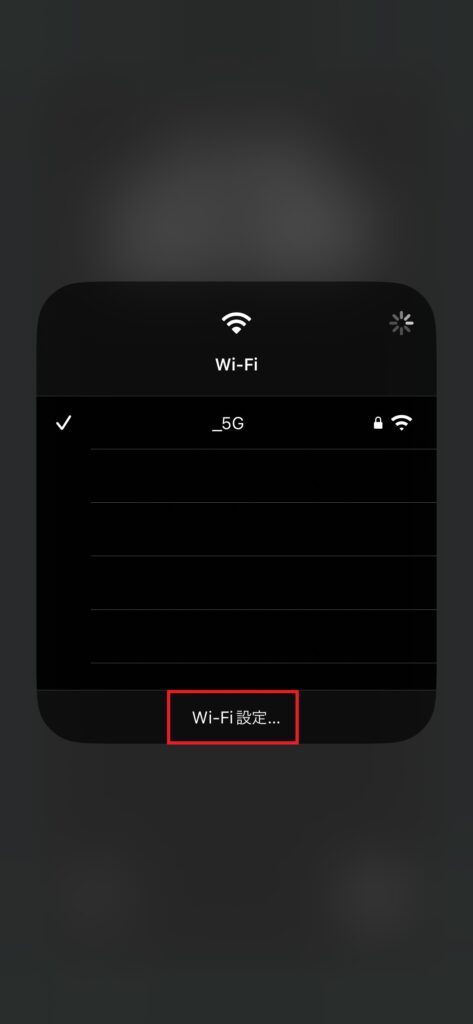
・Wifi設定を選択すると、いつものWifiの設定画面が出てきます。
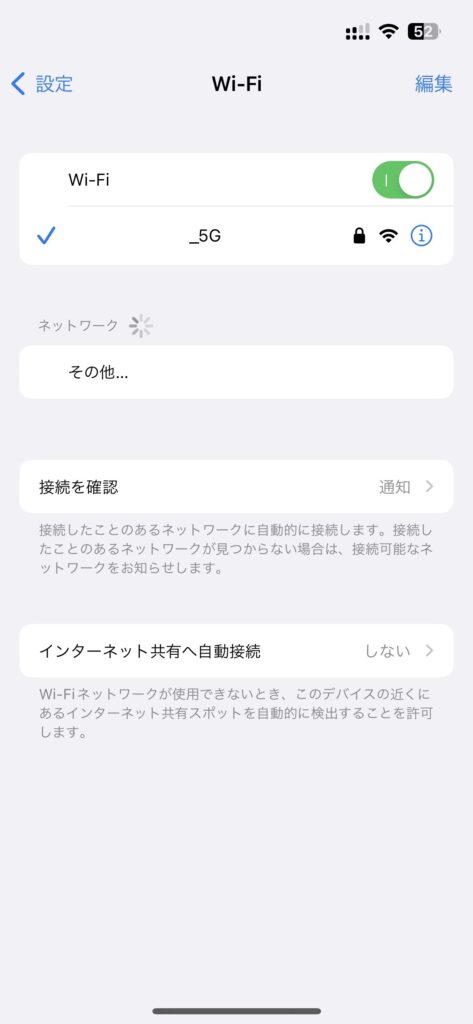
この画面になればゴールです。
先ほどのLINEよりかは時間がかかるように見えますが実際はそんなにかかってないです。
書類をPDF化したい、メモに保存したいときにおすすめ
メモを使いこなしている方はそんなに多くないと思います。
海外に住んでいると、パスポートの画像を求められることも多く、写真で撮ったものを探すのに時間がかかっている方にもおすすめです。
早速見ていきましょう。
・メモのアイコンを長タップします。
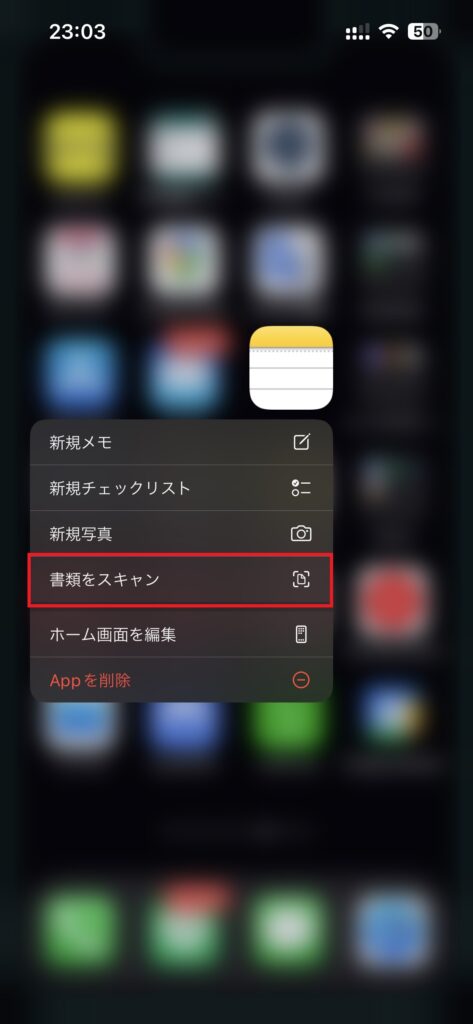
・書類をスキャンを選択するとそのままスキャンの画面に飛びます。
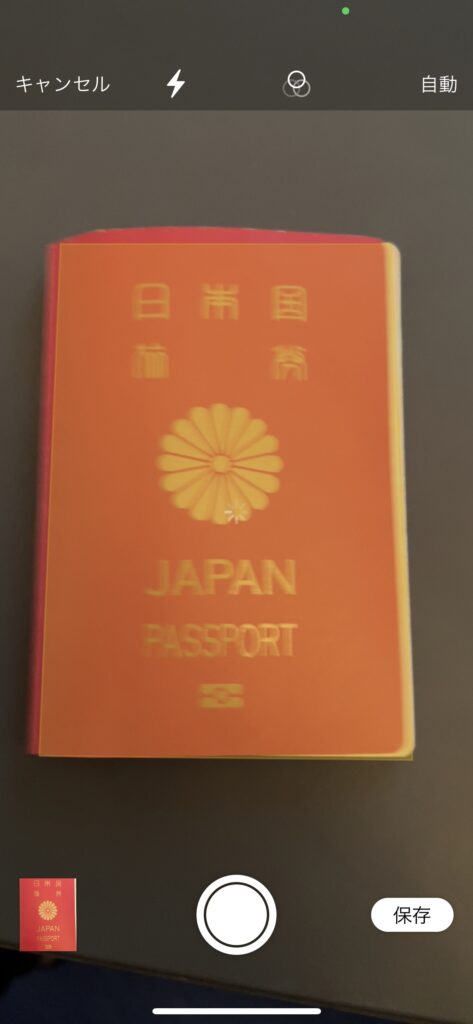
今回はパスポートは開いておりませんが、自分で行うときは開いた状態でかざすとiPhoneが自動的に認識しシャッターまで押してくれます。
うまく取れていないとしても、角4点を自分で選ぶことができます。