
今回はAndroid端末での「eSIM」の設定方法をご案内します。
Android端末も一部機種にはeSIM機能が搭載されているモデルが増えてきています。
eSIMは海外生活をする方や、いろんな国・地域に渡航する方にとって非常に便利なツールなので、ぜひ設定方法を知っておきましょう!
なお、iPhoneやiPadをお使いの方は以下の記事をチェックしてください。
そもそもeSIMとは?
eSIMとはスマートフォンなどの端末本体にあらかじめ埋め込まれたSIMを指します。
各通信キャリアから提供される指定QRコード等を読み込むことにより、SIMの抜き差しを行なうことなく音声通話やインターネット通信を利用できるようになります。
SIMカードの抜き差しが無いから万が一の紛失のリスクも軽減できて便利!!
eSIM設定開始~読み込み完了まで
まずは設定のための準備をしよう!
まず、eSIMの設定を行なう際は以下の環境である必要があります。
・自宅などの安定したWi-Fi環境下
・機内モードが稼働中の場合は解除
・VPNなどのサービスは一時停止
テザリング環境や公衆Wi-Fi環境下の場合は、電波状況が不安定になりやすいです。
また、VPN等が接続中だと、それらが干渉して失敗してしまうこともありますので、インストールされている方は設定を一時的にOFFにすることを推奨しています。
※こちらの記事では参考端末としてGooglePixelを使用しています。
端末モデルによっては表記が異なりますので予めご了承ください。
また、今回はAIS回線を使って追加方法についてご紹介していますが、他の通信キャリアのeSIM追加方法も基本的な操作は同じです!
①設定アプリから「ネットワークとインターネット」を開きます。
モデルによっては「接続」や「モバイルネットワーク」の表示の場合もあります。

②「ネットワークとインターネット」の次に開く画面にて「SIM」を選択。
「SIMカードマネージャー」の場合も。
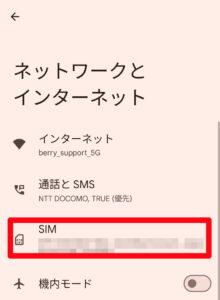
③「SIMの追加」を選択します。
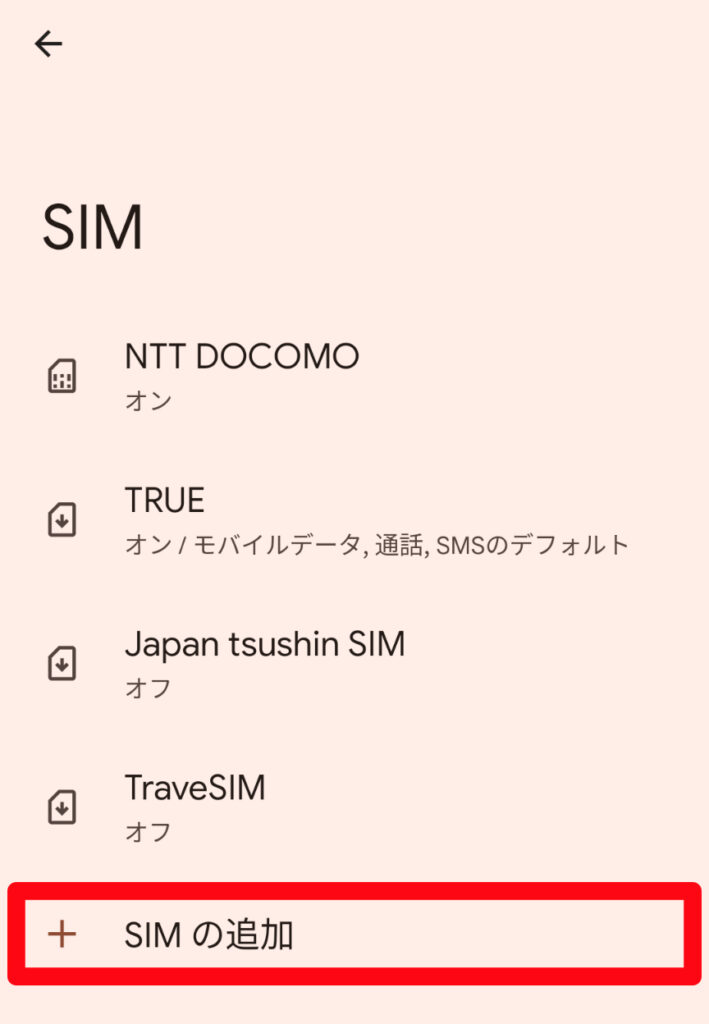
④画面が切り替わったら「eSIMを設定」を選択します。
モデルによってはいろいろと注意書きが書いてあることもありますが、既に使用が出来ないSIMカードを取り外したりなど、必要に応じて対応しましょう。
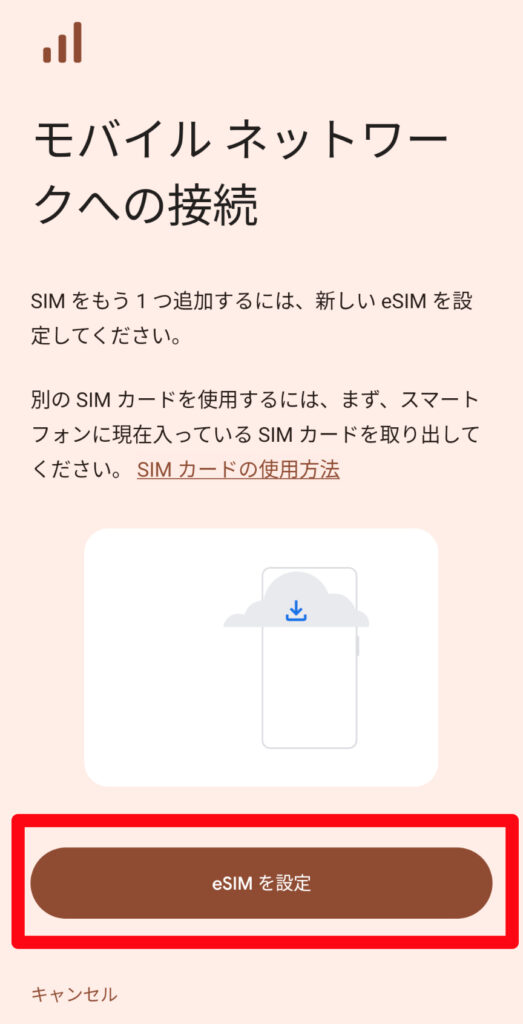
⑤カメラが自動的に起動したら設定用のQRコードをスキャン!

設定用のQRコードが印刷されていたり、PCなどの他のデバイスからの読み取りが可能であればスマホで読み込みするだけでOK。
プリンタや他のデバイスが無い!って方は設定用QRコードのスクリーンショットを撮って、一旦画像として端末に保存することによって「写真からスキャン」で読み込みすることも可能です。
画像データからのスキャンが出来ない場合、手動入力用のコードをコピー&ペーストして追加する方法もあります!
その際は、こちらの画像にあるような「こちらの解決方法をお試しください」をタップするか、「手動で入力」といった項目をタップしてみましょう!!
⑥eSIM情報を読み込み後「設定」をタップ。→完了まで待とう!
読み込み完了までに時間がかかることもありますが、ここは気長に待ちましょう。
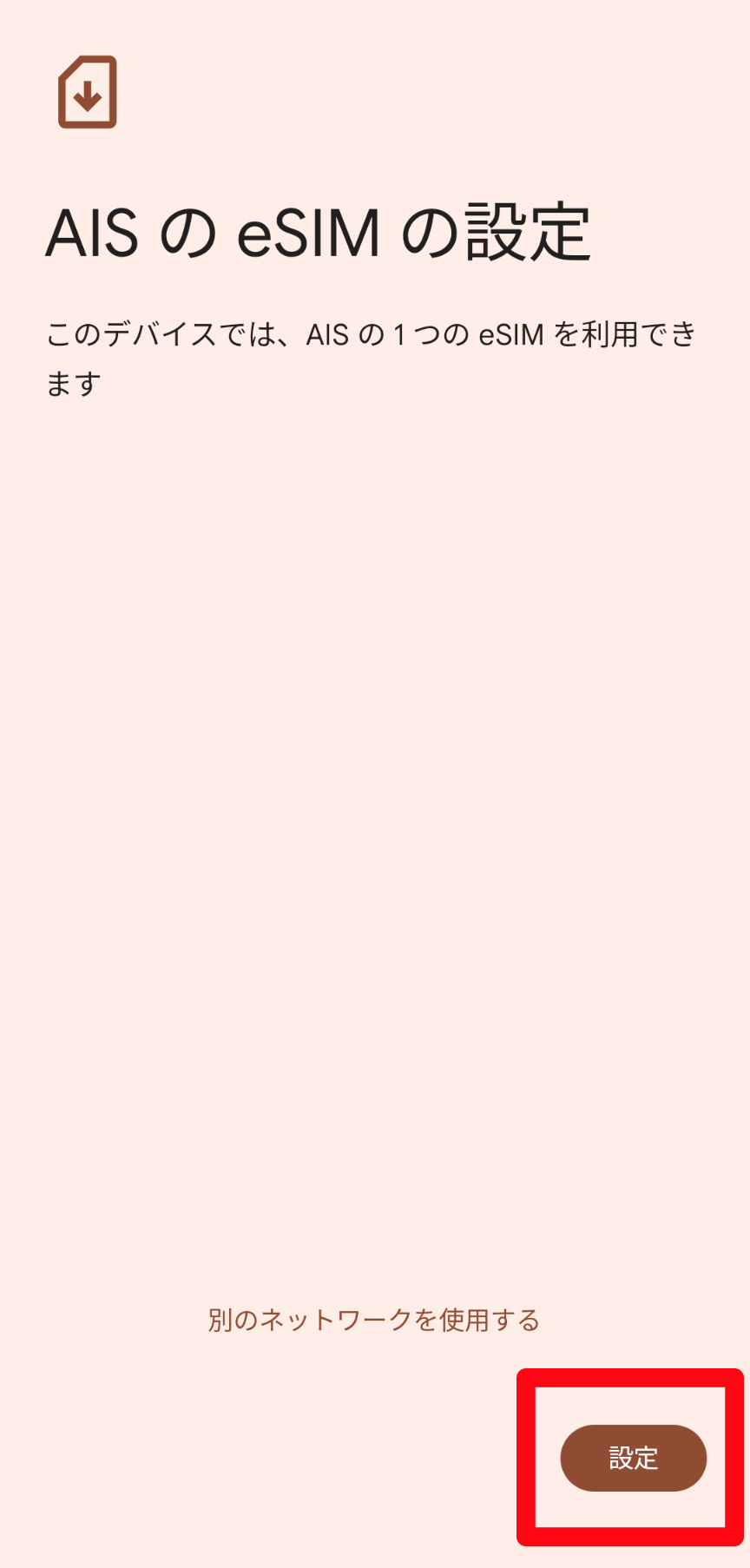

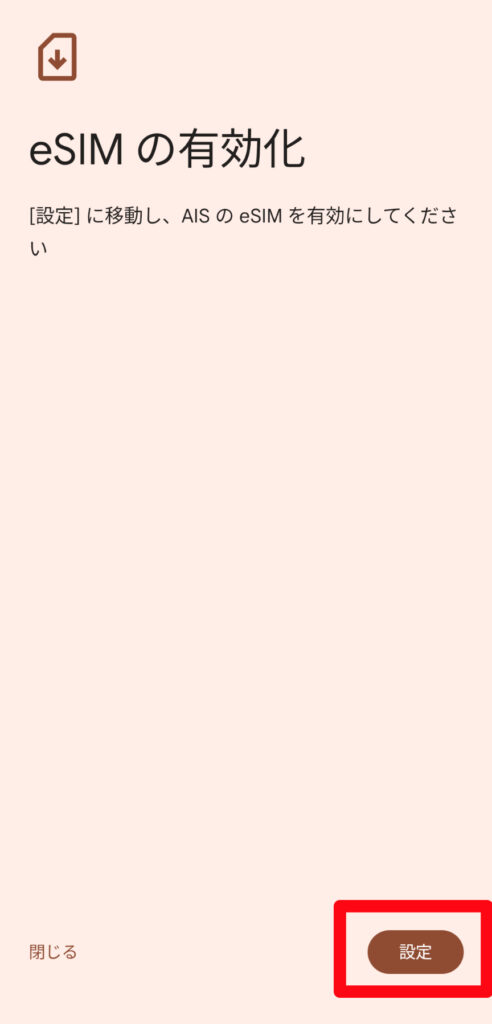
ここまできたら読み込み完了です!
あとは、利用開始の操作に移ります!
読み込み完了~利用開始
読み込みが完了すると、前述の③にある「SIM」の一覧に新しく読み込みしたeSIM情報が出現します。
(今回は”AIS 3”が該当します)
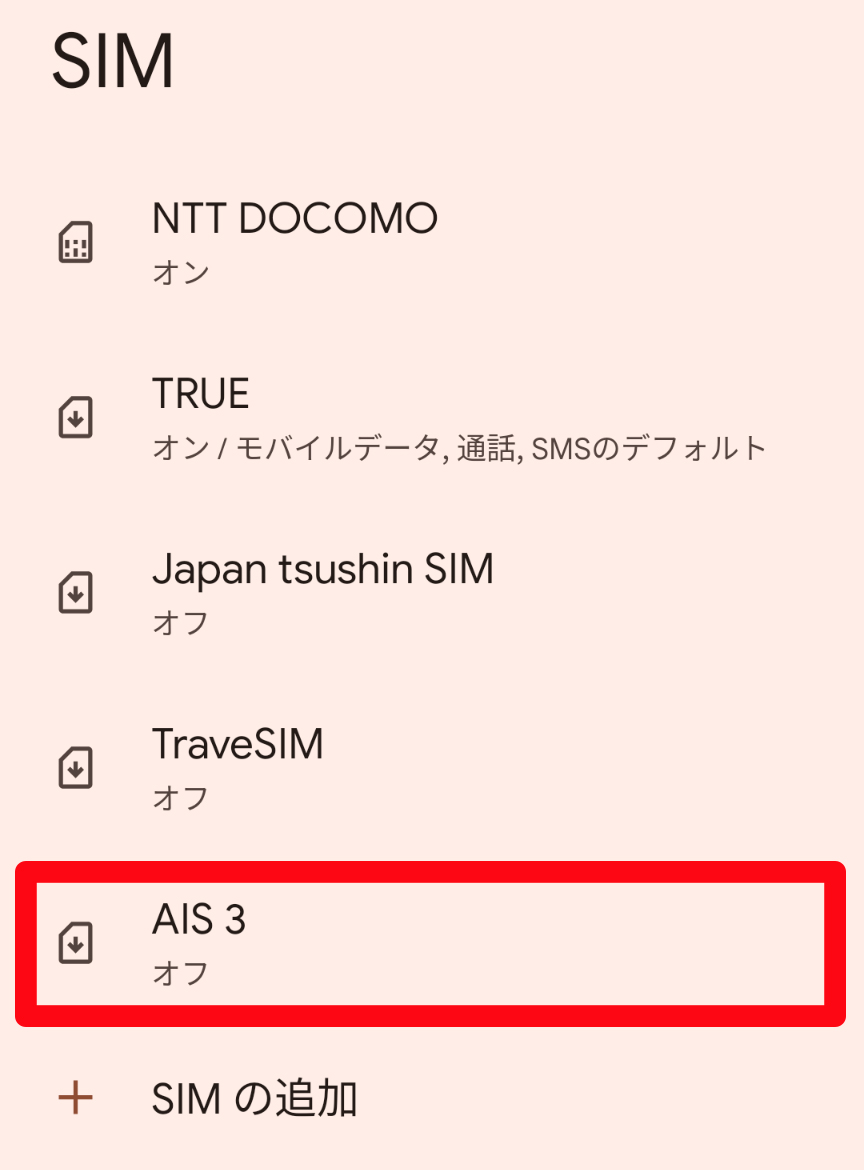
読み込み完了したすぐあとは「オフ」になっていることが多いですが、その場合は対象の回線情報をタップして詳細画面に移動しましょう。
次の画面に移動したら、「このSIMを使用する」をオンに変更します。
端末モデルによっては「この回線をオンにする」や「eSIMをオンにする」の表記になっている場合もあります。
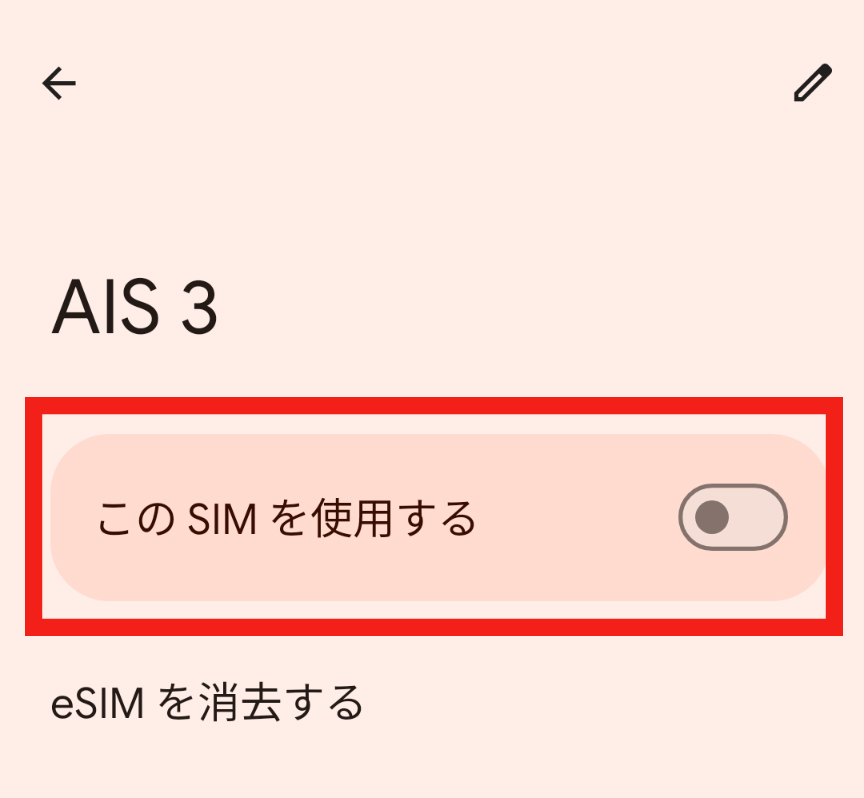
また、既に利用中の物理SIMやeSIMがある場合、オンに変更した際に「切り替えてもOKですか?」といった内容のポップアップ画面が表示されます。
今回の場合はタイのeSIM回線をタイ国内で設定しているので、特に気にせず切り替えても問題ありません。
また、利用国の回線と滞在国が異なる場合でも、データ通信の優先回線の選択の際に滞在国の回線を選択しておけば特に問題ありません。
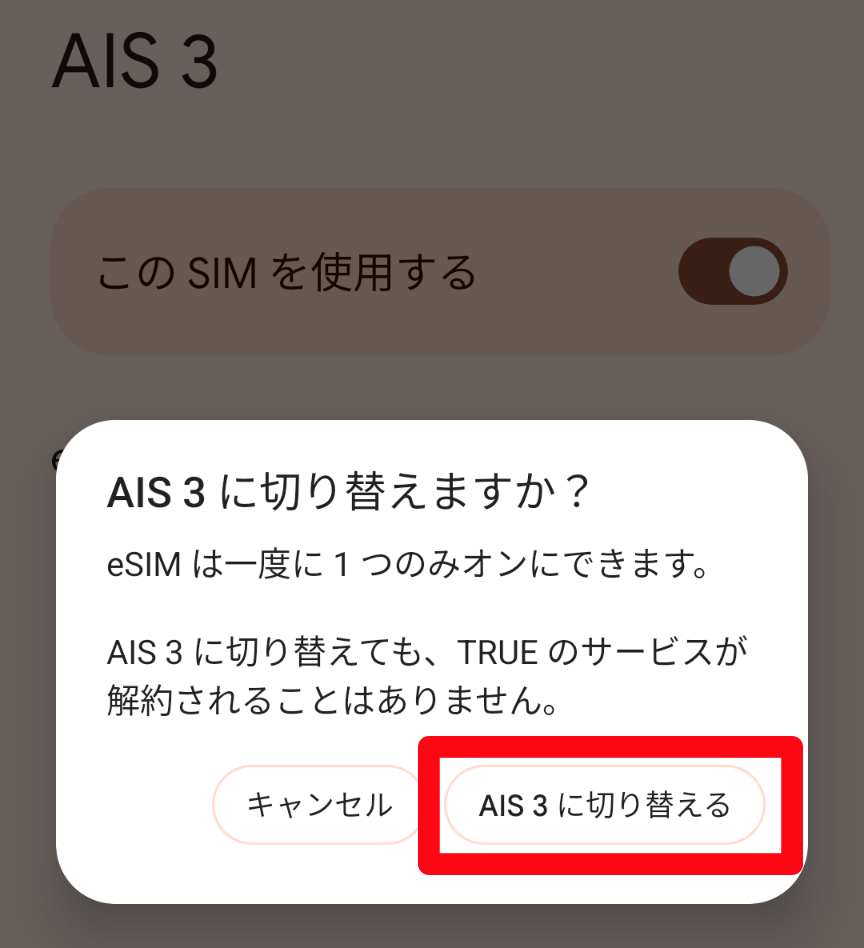

利用回線が複数ある場合、似たような名称になると自身でも判別がつきにくくなることも。
その場合は、手動入力にて名称の変更も可能です。
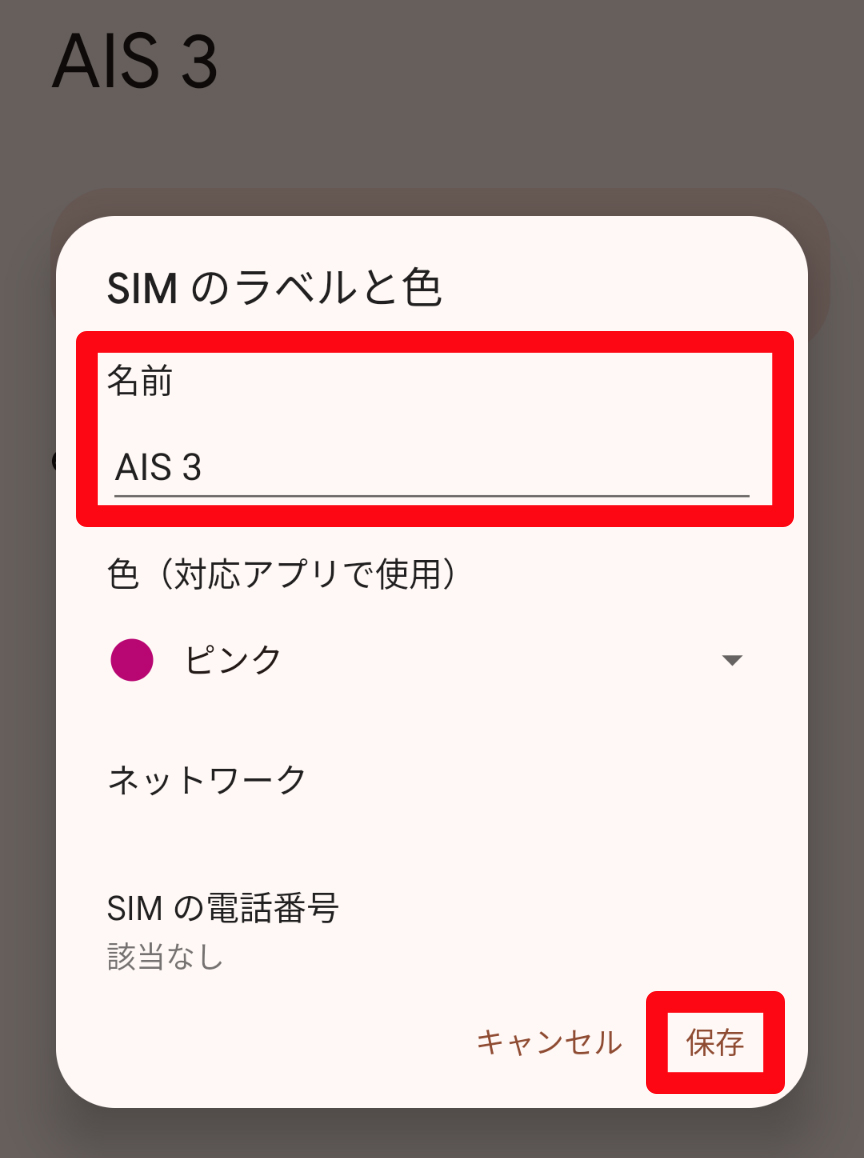
通信開始まであと少し!APN設定をしよう!
日本で販売されているAndroid端末のほとんどは、もともと契約している通信キャリア以外のSIM情報を使ってデータ通信をする際に「APN設定」を済ませておくことがマストになっています。
APN設定はアクセスポイントとも言い、データ通信をする際に必要な設定です。
未設定の状態では、アンテナが立っていてもデータ通信が出来ないのでご注意!!
前述のSIM一覧から対象の回線を選択をすると、「このSIMを使用する」の項目の下部にいろんな項目が出現します。
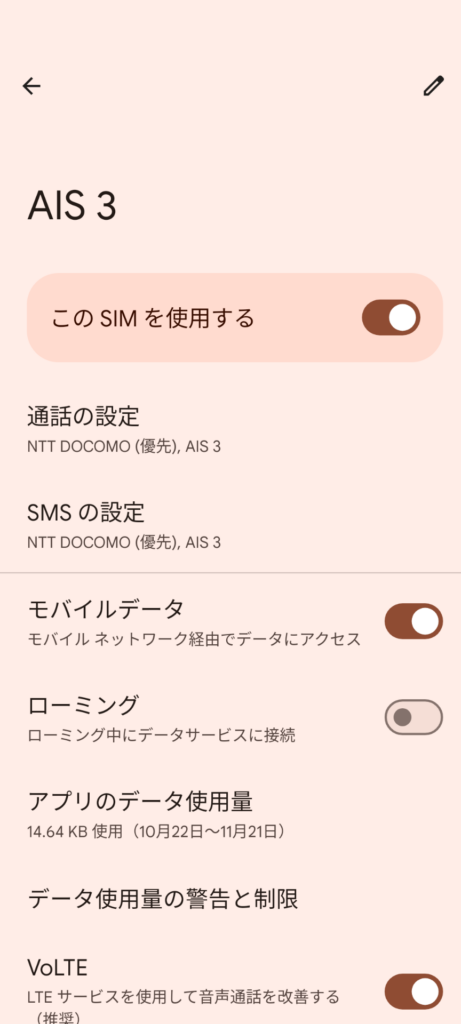
下部へスクロールすると、「アクセスポイント名」の項目が出現します。
端末モデルによっては「APN」と表記されます。
もし、スクロールしても出てこない場合は別の項目にある可能性が高いので、見つからないときは設定アプリの検索窓から「アクセスポイント」や「APN」と入力して検索しましょう。
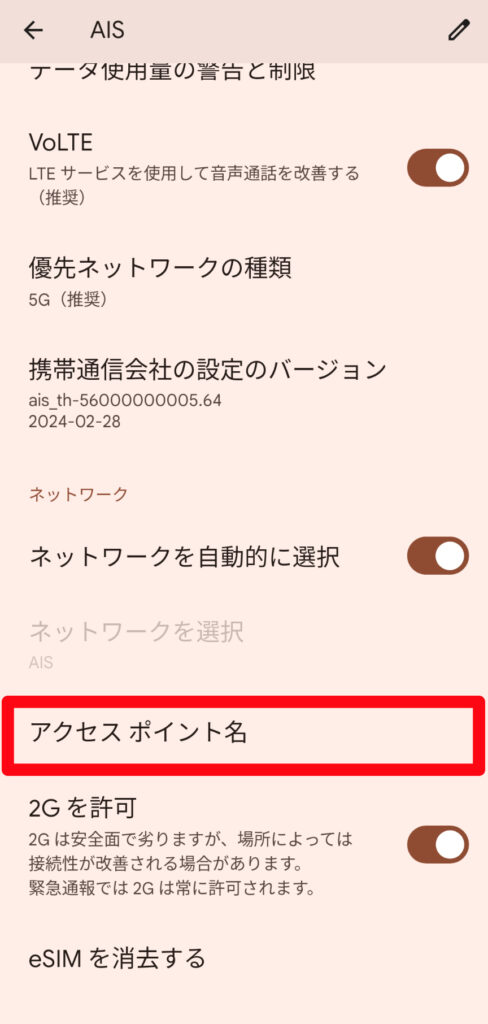
モデルによっては既にアクセスポイントが設定されている場合がありますが、空欄になっているようであれば追加しましょう。
追加するには画面上部の「+」や「・・・」から追加を選択することができます。
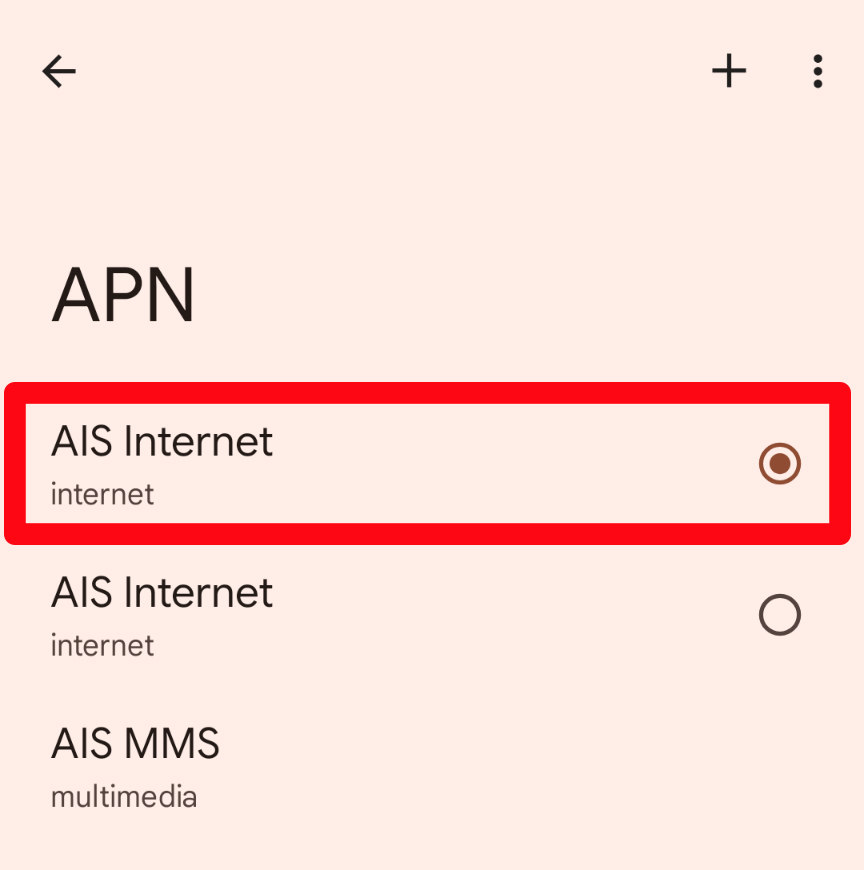
アクセスポイントの編集画面にて入力が必要な項目については、以下のブログでもーっと細かく紹介していますので併せてご確認ください。
【AIS回線のSIMをお使いの場合】
・名前:AIS internet
・APN:internet
上記以外は空欄でOK
【True回線のSIMをお使いの場合】
・名前:True internet
・APN:internet
・User Name:true
・Password:true
【TRAVeSIMのeSIMをお使いの場合】
・名前:TRAVeSIM
・APN:(利用パッケージにより入力内容が異なるため、マイページを要確認)
入力が完了し、保存までできたらデータ通信のご利用が可能になります。
お疲れ様でした!!
あわせて読みたい
海外旅行に役立つeSIMもご用意してます!
ベリーモバイルの提供しているプランもeSIMでご提供可能です。
皆さんも是非eSIMを使ってみてください!
特に海外旅行の際にeSIMは非常に便利です!!
ベリーモバイルでもTRAVeSIMというプリペイドタイプのSIMカードを提供しているので是非お試しくださいませ!
最後までお読みいただきありがとうございました。














