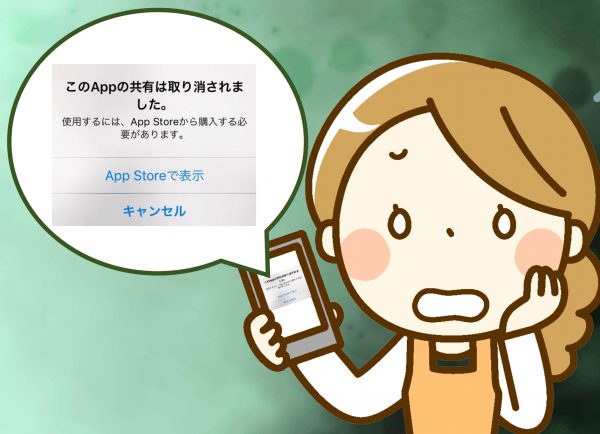2019年の新型iPhoneが発売され、新機種へのデータ移行が盛んな時期となっております。
データ移行は何かと面倒ですが、Appleが2019年7月にアップデートしたiOS 12.4以降、PC不要でiPhone間のワイヤレスデータ移行が可能となり、とても便利になりました。
今回は、その「iPhoneの直接転送によるデータ移行」についてご紹介したいと存じます。
■ 事前準備
- データ移行元のiPhoneにて、Apple IDがログイン状態であるかを確認する。
- データ移行元のiPhoneのiOSを最新版にアップデートする。
- データ移行するiPhoneのiOSも最新版にアップデートして初期化する。
※ iOSアップデートは「設定」→「一般 」→「ソフトウェアアップデート」。
※ 初期化は「設定」→「一般」→「リセット」→「すべてのコンテンツと設定を消去」。
※ iOS 12.4.2以上の対応機種は、iPhone5s以上が対象です。
※ 今回はiPhone5s同士でも滞りなく直接転送データ移行が可能か実践してみました。
■ 直接転送データ移行
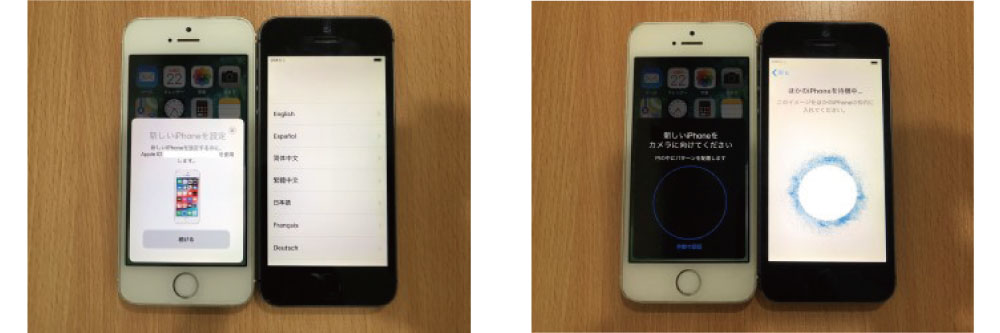
- 初期化後のiPhoneの近くでデータ移行元のiPhoneの画面を近くに置く。
- 移行元のiPhoneに「新しいiPhoneを設定」が表示されます。「続ける」をタップ。
- 移行先のiPhoneに3次元コードが表示されます。

- 3次元コードを移行元のiPhoneカメラで読み取ります。
- 移行先のiPhoneで移行元のiPhoneに設定しているパスコードを入力。
- 移行先のiPhone側でパスコードを入力。またはFace IDの認証をします。
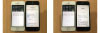
- 「データを転送」が表示されたら、「iPhoneから転送」をタップ。
- 「利用規約」で「同意する」をタップ。
- 「ほかのiPhoneから設定」が表示されたら、「続ける」をタップ。
- 「App解析」が表示されたら、「Appデベロッパと共有」をタップ。
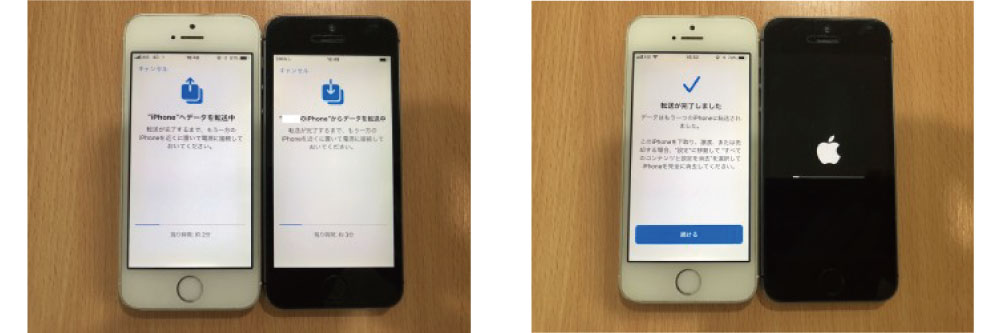
- 「直接転送」が開始され、データ移行の目安時間が表示されます。
- 転送完了後、移行先のiPhoneが再起動します。
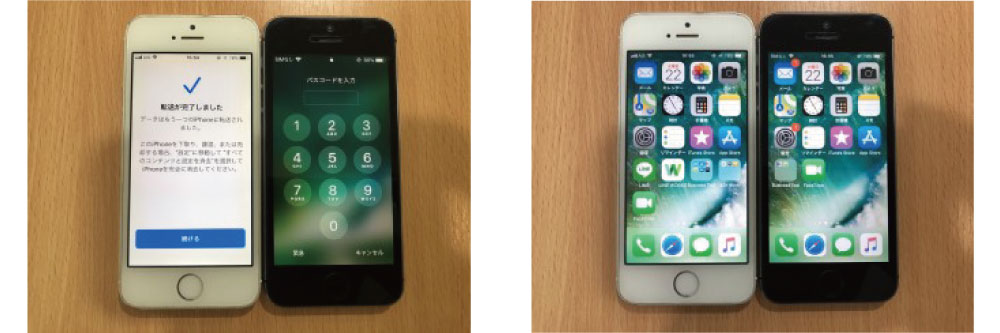
- 移行先のiPhoneにてパスコードを入力。またはFace IDの認証をします。
- 直接転送完了です。利用端末は16GBでしたので5分程度で完了しました。
- 電話帳、写真、音楽などが正しく移行できているか確認します。
■ ご注意事項
- データ移行の時間は端末に保存されているデータ容量に依存します。
- 移行できるデータとできないデータがあります。
- LINEなどのサードパーティ製アプリケーションは、直接転送では移行できません。
- フルデータの移行を希望の際は、従来のiTunes、iClouldからのデータ移行が必要です。
まとめ
「直接転送」によるデータ移行は、PC不要でとても簡単でした。
「フルバックアップを望まないので、とにかく素早くデータ移行がしたい」と言う場合は、
お勧めできるデータ移行です。この機会に参考にしていただけますと幸いです。